Utilisation de Process Monitor
Process Monitor de Sysinternals est un excellent outil de diagnostic lorsque vous souhaitez comprendre ce qui se passe avec les processus et / ou les fichiers. J’ai présenté cet outil dans le conseil intitulé link: / windows-Understanding_Process_Monitor [Understanding Process Monitor]. Dans cette astuce, je vais vous montrer comment utiliser réellement certaines de ses fonctionnalités dans le diagnostic.
Dans ce premier scénario, imaginez que vous avez un processus en cours d’exécution, mais qu’il ne semble rien faire. Vous aimeriez savoir s’il est bloqué ou s’il fait quelque chose que vous ne pouvez tout simplement pas détecter pour le moment.
Comme pour tous les diagnostics, vous pouvez prendre plusieurs approches, mais comme cette astuce se concentre sur Process Monitor, nous utiliserons ses capacités pour voir ce qui se passe.
Lancez Process Monitor et voyez si vous pouvez observer votre processus défiler sous la colonne Nom du processus. Si vous ne le voyez pas, essayez de le rechercher en cliquant sur l’icône des jumelles (« Rechercher ») et en tapant le nom du processus (incluez son extension, par exemple tapez « MyProgram.exe »). S’il est trouvé, Process Monitor arrête le défilement et met en surbrillance la ligne où il trouve le nom du processus pour la première fois. Si vous n’êtes pas sûr du nom .exe, vous pouvez utiliser l’icône « Inclure le processus de la fenêtre » (huitième à partir de la gauche). Vous l’utilisez en cliquant et en faisant glisser l’icône vers la fenêtre où votre processus est en cours d’exécution. Une fois que vous avez fait glisser l’icône dans la fenêtre, relâchez la souris et Process Monitor ira à la ligne où se trouve le processus de cette fenêtre. À ce stade, vous pouvez filtrer tout ce qui concerne ce processus particulier afin de pouvoir le regarder pour une activité sans être distrait par tout ce qui se passe.
Le filtrage est un concept puissant mais simple dans Process Monitor. Un filtre peut être défini pour inclure des entrées ou pour exclure des entrées. Il est important de savoir que si un filtre «inclure» est activé, seules les entrées qui correspondent au filtre seront affichées. D’un autre côté, si vous avez activé les filtres « exclure », alors tout sauf ce qui est dans le filtre sera affiché. Les filtres « Inclure » ont toujours la priorité sur les filtres « Exclure ».
Cliquez sur l’icône Filtre (la pyramide à l’envers). Notez que Process Monitor a déjà créé automatiquement un filtre «inclure» pour le processus qu’il a trouvé, vous n’avez donc rien à faire d’autre que de cliquer sur Annuler dans la fenêtre de filtre et de surveiller l’activité de votre processus dans l’écran principal. (Voir la figure 1.)
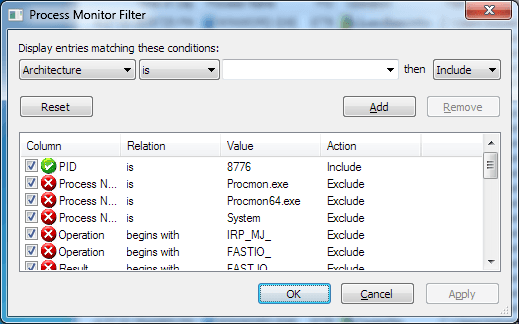
Figure 1. Fenêtre Filtre du moniteur de processus.
Dans un deuxième scénario, disons qu’il y a un fichier sur votre disque dur qui présente par intermittence un comportement étrange. Par exemple, sa date de modification change parfois ou les processus se bloquent parfois en raison d’une erreur «fichier verrouillé par un autre utilisateur». Vous pouvez utiliser Process Monitor pour regarder le fichier et voir quels processus y accèdent.
Lancez Process Monitor. Puisque vous avez défini un filtre la dernière fois que vous avez exécuté Process Monitor, il se souvient de ce paramètre et ouvre automatiquement la fenêtre Filtre. Vous souhaitez démarrer cette session avec une ardoise vierge, cliquez donc sur le bouton Réinitialiser pour ramener les critères de filtrage à leurs paramètres par défaut; puis cliquez sur OK.
Supposons que le fichier que vous souhaitez surveiller est nommé « C: \ Temp \ Indexes.dat ». Encore une fois, vous pouvez regarder les informations de l’écran principal pour que votre fichier apparaisse dans la colonne Chemin, mais il serait probablement plus facile de cliquer sur l’icône Filtre et de créer un filtre « inclure » pour que seule l’activité relative à ce fichier apparaisse.
Cliquez sur l’icône Filtre et dans la liste déroulante en haut à gauche, sélectionnez « Chemin »; puis tapez « C: \ Temp \ Indexes.dat » (sans les guillemets) dans la case juste à droite de la liste déroulante contenant le mot « est ». (Voir la figure 2.)
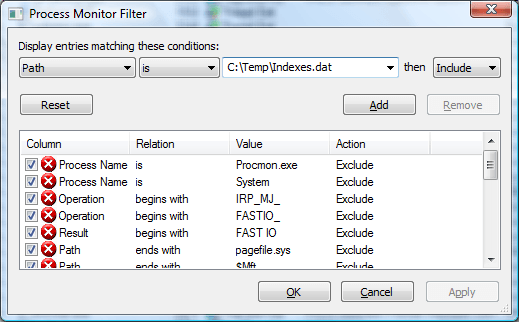
Figure 2. Filtrage sur un nom de fichier particulier.
Cliquez maintenant sur les boutons Ajouter et OK pour revenir à l’écran principal.
Vous pourrez maintenant voir exactement quand le fichier est accédé et quel processus le fait.
Dans un dernier scénario, disons que vous remarquez ce qui semble être une quantité extraordinaire d’activité du disque dur. Vous pouvez utiliser Process Monitor pour prendre un instantané de cette activité pour une analyse ultérieure.
Lancez Process Monitor et réinitialisez le filtrage à sa condition par défaut, comme vous l’avez fait dans le scénario deux. Ensuite, lorsque vous êtes à l’écran principal, cliquez sur l’icône « Capture » (troisième à partir de la gauche). Cela entraîne la prise d’un instantané de l’activité en cours et le défilement est arrêté.
Pour examiner maintenant l’activité du disque de cet instantané, cliquez sur Outils | Élément de menu Résumé du fichier. La boîte de dialogue Récapitulatif du fichier s’affiche, qui comprend toute l’activité du fichier capturée par l’instantané. (Voir la figure 3.)
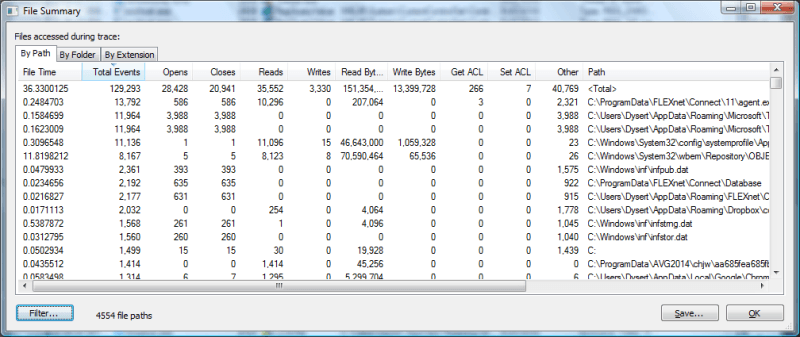
Figure 3. Résumé du fichier par chemin.
Ce résumé est actuellement trié par la colonne Total des événements, mais en cliquant sur un en-tête de colonne trie les données par ce champ particulier. Il est également intéressant de cliquer sur l’onglet «Par dossier» pour voir les fichiers regroupés par leurs noms. (Voir la figure 4.)
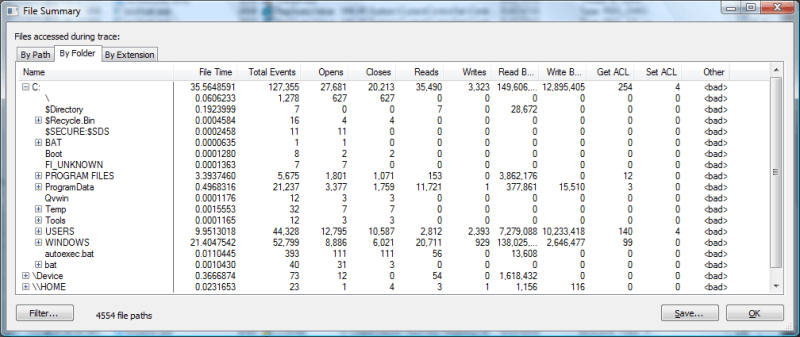
Figure 4. Récapitulatif des fichiers par dossier.
Vous pouvez maintenant explorer en bas en cliquant sur les signes plus sur la gauche et voir à quels fichiers tous les fichiers sont accédés.
Cette astuce a présenté trois scénarios que vous pouvez rencontrer où Process Monitor peut être utilisé pour diagnostiquer les problèmes. Vous avez peut-être remarqué en cours de route que de nombreuses autres icônes et éléments de menu n’ont pas été traités. Comme cela a été dit au début, la meilleure façon de découvrir ce que Process Monitor peut faire est de l’expérimenter par vous-même.
Cette astuce (13120) s’applique à Windows 7, 8 et 10.