Utilisation du moniteur de ressources
Resource Monitor fait partie de Task Manager et vous permet de voir des informations sur les systèmes critiques de votre PC. C’est un utilitaire intéressant pour vous aider à garder un œil sur la santé de votre ordinateur, et il aide à diagnostiquer certains problèmes de performances.
Pour utiliser Resource Monitor, cliquez avec le bouton droit de la souris sur une zone vide de la barre des tâches et choisissez Démarrer le gestionnaire de tâches dans le menu contextuel résultant. Cliquez sur l’onglet Performances. (Voir la figure 1.)
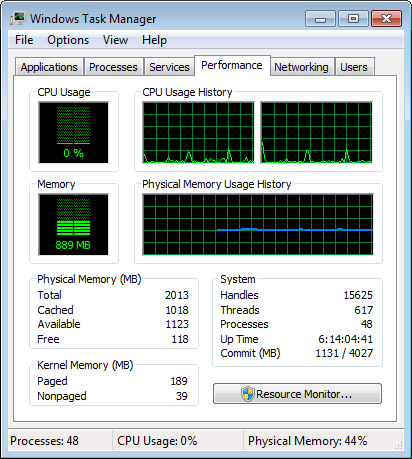
Figure 1. Configuration du gestionnaire de tâches pour utiliser le moniteur de ressources.
Pour démarrer le moniteur de ressources, cliquez sur le bouton Moniteur de ressources en bas de l’écran. Vous pouvez ensuite déplacer la fenêtre du Gestionnaire des tâches à l’écart ou même la fermer. Le moniteur de ressources fournit de nombreuses informations sur le processeur, les disques, le réseau et la mémoire de votre système.
(Voir la figure 2.)
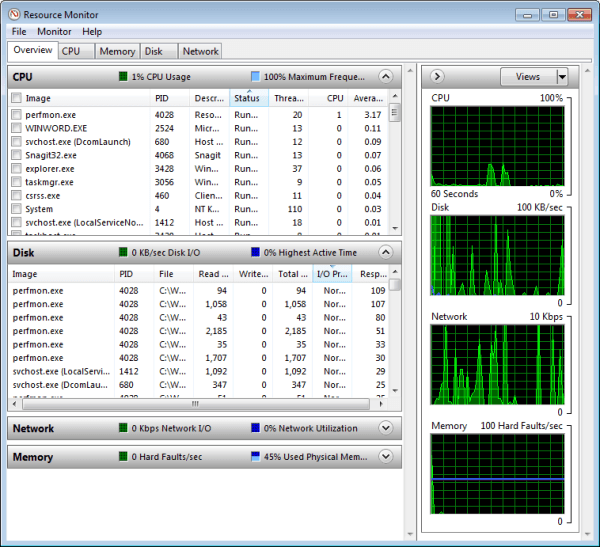
Figure 2. Écran principal de Resource Monitor.
Notez les cinq onglets en haut de l’écran. Il s’agit de l’onglet Présentation; il fournit pas mal d’informations. Sur la droite, quatre graphiques en temps réel indiquent la quantité de chaque ressource (CPU, disque, réseau et mémoire) utilisée au fil du temps. Si vous cliquez sur une ou plusieurs cases à gauche sous la catégorie CPU, vous ajouterez une ligne distincte au graphique CPU pour les lignes que vous avez sélectionnées (en supposant que leur utilisation du processeur est significative). Le fait de cliquer sur une image de processeur filtre également les ressources restantes (disque, réseau et mémoire) afin qu’elles se concentrent uniquement sur les images sélectionnées.
La catégorie Disque a pour but de vous donner une idée de l’activité se produisant sur votre disque dur et des images responsables de cette activité.
La catégorie Réseau fournit des informations sur la quantité de paquets d’E / S réseau envoyés et reçus qui transitent par votre système.
La catégorie Mémoire indique la quantité de mémoire physique utilisée et fournit des informations sur le nombre de « défauts matériels » (c’est-à-dire la pagination sur le disque)
se produisent.
Notez que pour chacune des quatre catégories, vous pouvez personnaliser quelque peu l’affichage en cliquant avec le bouton droit sur un en-tête de colonne et en sélectionnant les colonnes que vous souhaitez afficher et les colonnes que vous souhaitez masquer. Vous pouvez également trier par colonne affichée en cliquant avec le bouton gauche sur l’en-tête de cette colonne.
Une fois que vous avez une vue d’ensemble des performances de votre système dans ces domaines clés, vous souhaiterez peut-être approfondir les détails d’un ou de plusieurs domaines clés. C’est lorsque vous cliquez sur les quatre autres onglets en haut de l’écran Resource Monitor.
Lorsque vous cliquez sur l’onglet CPU, les informations sont divisées en quatre sous-catégories: processus, services, poignées associées et modules associés. Les graphiques de droite changent également pour refléter l’utilisation totale du processeur, l’utilisation du processeur du service et l’activité se produisant sur chacun de vos processeurs (en supposant que vous disposez d’un système multiprocesseur).
Lorsque vous cliquez sur l’onglet Mémoire, des informations s’affichent dans les deux sous-catégories Processus et Mémoire physique.
Les graphiques de droite changent également pour refléter la mémoire physique utilisée, la charge de validation et le nombre de défauts matériels par seconde.
Lorsque vous cliquez sur l’onglet Disque, les informations sont divisées en trois sous-catégories: Processus avec activité du disque, activité du disque et stockage. Les graphiques de droite changent également pour refléter le débit du disque et les longueurs de file d’attente de chaque disque.
Enfin, lorsque vous cliquez sur l’onglet Réseau, les informations sont divisées en quatre sous-catégories: Processus avec activité réseau, activité réseau, connexions TCP et ports d’écoute. Les graphiques de droite changent également pour refléter la vitesse globale du réseau, le nombre de connexions TCP et le pourcentage de connexions au réseau local.
Cette astuce (13057) s’applique à Windows 7, 8 et 10.