Utilisation des touches rémanentes
Il existe de nombreuses fonctions dans Windows qui nécessitent que vous appuyiez sur plusieurs touches simultanément. Par exemple, dans de nombreuses applications, appuyer sur Ctrl + F (deux touches en même temps) fait apparaître la boîte de dialogue Rechercher. Mais si vous ne pouvez utiliser qu’un seul doigt à la fois, il est assez difficile d’appuyer sur plusieurs touches simultanément.
Sticky Keys vous permet d’appuyer sur une touche de modification (telle que Maj, Ctrl ou Alt) et de la faire « coller » pendant que vous appuyez sur une autre touche. La façon dont vous activez les touches rémanentes dépend de la version de Windows que vous utilisez.
Si vous utilisez Windows 7, commencez par accéder à Démarrer | Panneau de configuration | Facilité d’accès au centre *. Cliquez ensuite sur le lien Rendre le clavier plus facile à utiliser.
Si vous utilisez Windows 8, appuyez sur Win + C * pour afficher la zone Charms, cliquez sur l’icône Rechercher et recherchez «Sticky Keys» (sans les guillemets). Dans les résultats affichés, cliquez sur Modifier le fonctionnement de votre clavier.
-
Si vous utilisez Windows 10, utilisez la zone de recherche (à gauche de la barre des tâches, près de l’icône du menu Démarrer) pour rechercher «Sticky Keys» (sans les guillemets). Dans les résultats affichés, cliquez sur Autoriser la touche de raccourci à démarrer les touches rémanentes.
Quelle que soit la version de Windows que vous utilisez, vous verrez quelques options pour une utilisation plus facile du clavier. Selon la version de Windows, il se peut que vous deviez ou non faire défiler vers le bas jusqu’à ce que vous voyiez l’option Appuyer une touche à la fois pour les raccourcis clavier. (Voir la figure 1.)
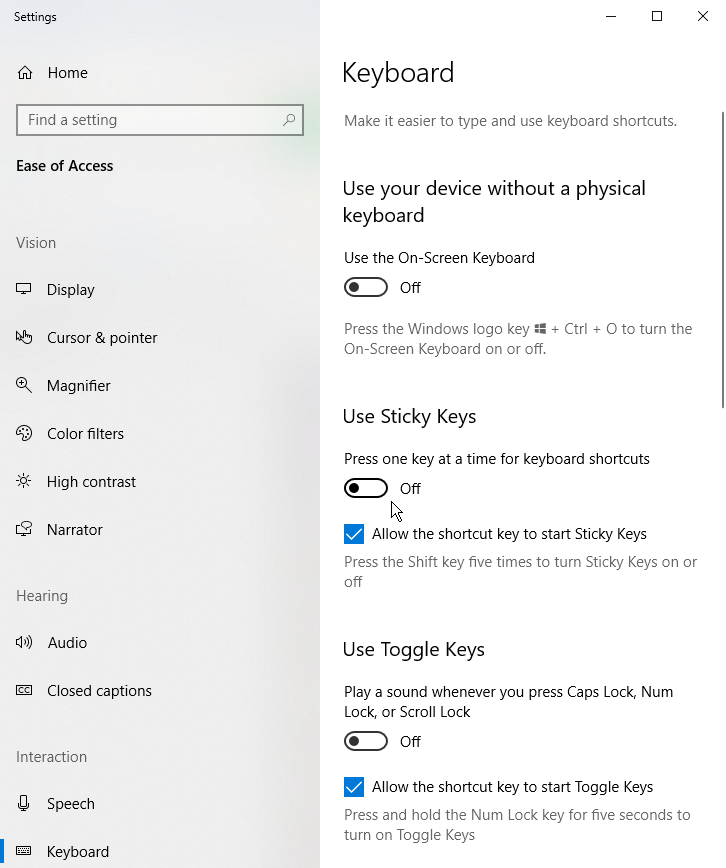
Figure 1. Le centre de facilité d’accès.
Cliquer sur la case à cocher ou faire glisser le contrôle à côté de «Appuyez sur une touche à la fois pour les raccourcis clavier» (selon la version de Windows, vous devrez peut-être également cliquer sur Appliquer ou sur OK) vous permet d’appuyer sur une touche de modification, de la faire «coller» vers le bas, puis appuyez sur une touche du clavier pour simuler la pression simultanée des touches. (Tangentiellement, si vous souhaitez désactiver ultérieurement les touches rémanentes, affichez à nouveau cette boîte de dialogue et décochez la case ou faites glisser à nouveau le contrôle à côté de « Appuyez sur une touche à la fois pour les raccourcis clavier. »)
Une fois que vous avez activé Sticky Keys, vous souhaiterez peut-être configurer son fonctionnement. Si vous utilisez Windows 7 ou Windows 8, cliquez sur le lien Configurer les touches rémanentes et Windows vous permet d’apporter des modifications. Si vous utilisez Windows 10, les paramètres s’affichent automatiquement lorsque vous activez les touches rémanentes. (Voir la figure 2.)
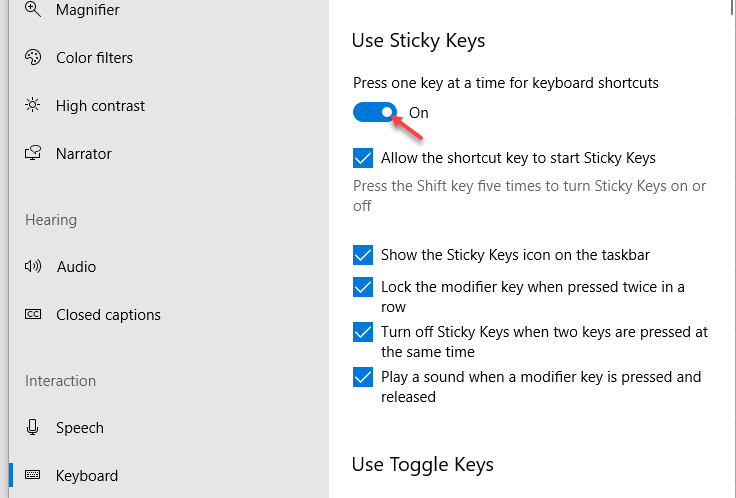
Figure 2. Activation des touches rémanentes.
Les options de configuration permettent aux touches rémanentes de fonctionner de plusieurs manières.
Cochez les options que vous souhaitez utiliser et décochez celles que vous ne souhaitez pas. Si vous utilisez Windows 10, les modifications ont lieu immédiatement. Si vous utilisez Windows 7 ou Windows 8, cliquez sur Appliquer ou sur OK pour fermer la boîte de dialogue et appliquer les paramètres.
Cette astuce (5648) s’applique à Windows 7, 8 et 10.