Utilisation du centre de synchronisation
Le centre de synchronisation est utilisé avec des fichiers hors connexion. Il vous donne un certain niveau de contrôle sur la synchronisation entre un fichier réseau et son fichier hors ligne correspondant. Pour utiliser le Centre de synchronisation dans Windows 7, cliquez sur le bouton Démarrer, tapez «Centre de synchronisation» (sans les guillemets) et appuyez sur Entrée. Windows affiche l’écran du Centre de synchronisation. Si vous utilisez Windows 10, tapez « mobsync » (sans les guillemets) dans la barre de recherche et appuyez sur Entrée. (Mobsync est le nom du programme qui exécute le centre de synchronisation.) (Voir la figure 1.)
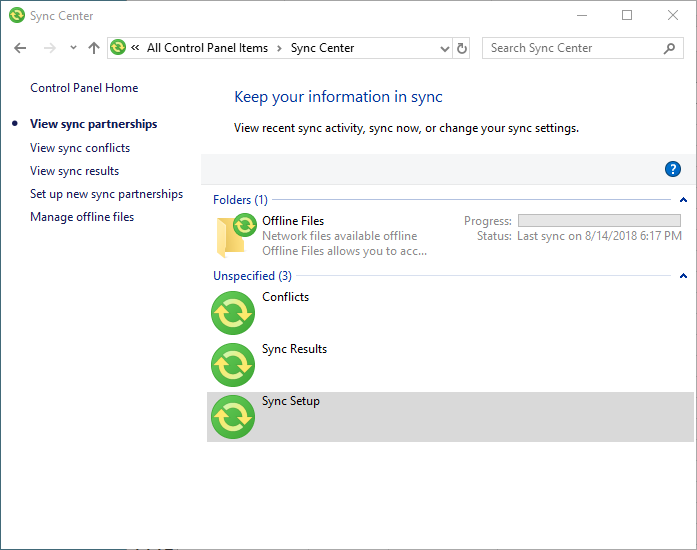
Figure 1. Écran principal du Centre de synchronisation.
Pour synchroniser immédiatement vos fichiers hors connexion avec ceux du réseau, cliquez sur le dossier Fichiers hors connexion, puis sur Synchroniser dans la barre d’outils. La barre de progression montre la progression de la synchronisation. Vous pouvez double-cliquer sur l’un des éléments « Non spécifié » pour afficher des détails sur cet élément. Par exemple, si vous double-cliquez sur Conflits, l’écran vous montre quels éléments sont en conflit (c’est-à-dire qu’ils ont été modifiés à la fois sur le réseau et hors ligne) et n’ont pas été synchronisés. Vous pouvez ensuite indiquer comment vous souhaitez résoudre les conflits.
Si vous double-cliquez sur Résultats de la synchronisation, les détails (erreurs, avertissements et autres informations de synchronisation) sur l’activité de synchronisation la plus récente s’afficheront.
En double-cliquant sur l’élément Configuration de la synchronisation, vous avez la possibilité de configurer de nouveaux partenariats de synchronisation. (Un partenariat de synchronisation est une relation entre un fichier hors ligne et son homologue sur le réseau.)
Si vous cliquez sur le lien Gérer les fichiers hors connexion sur le côté gauche du Centre de synchronisation, Windows affiche la boîte de dialogue Fichiers hors connexion. (Voir la figure 2.)
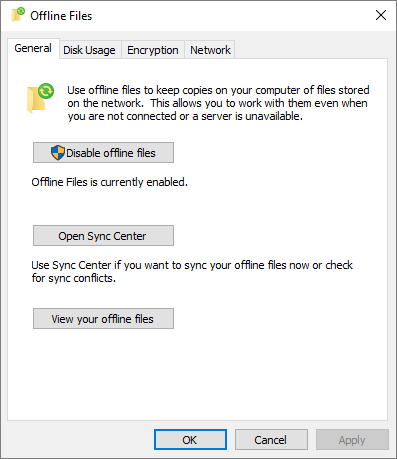
Figure 2. Traitement des fichiers hors ligne.
De là, vous pouvez désactiver vos fichiers hors connexion, revenir au Centre de synchronisation ou afficher des fichiers hors connexion individuels.
À partir du Centre de synchronisation, vous pouvez créer une planification afin que vos fichiers hors connexion soient synchronisés automatiquement. Appelez à nouveau le Centre de synchronisation et cliquez sur le dossier Fichiers hors connexion. Notez que le mot «Calendrier» apparaît juste au-dessus (entouré en rouge ci-dessous). (Voir la figure 3.)
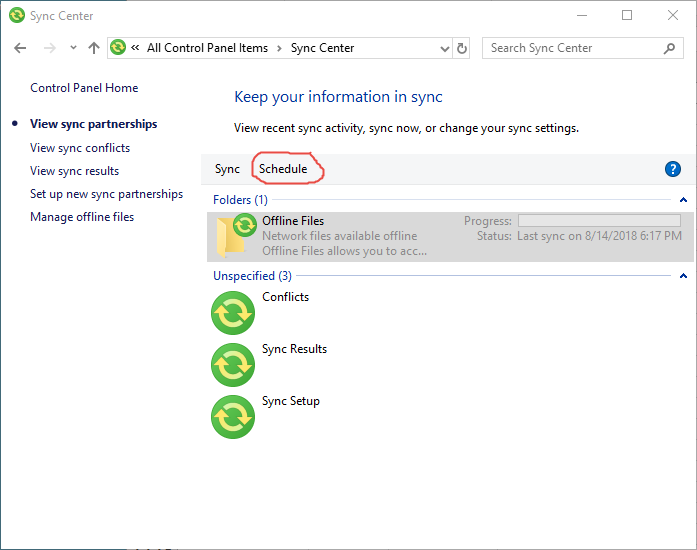
Figure 3. Configuration d’un programme de synchronisation.
Lorsque vous cliquez sur Planifier, un assistant démarre et vous permet d’indiquer quels éléments doivent être synchronisés, quand la synchronisation doit avoir lieu et à quelle fréquence elle doit se répéter.
Remarque: il est possible que lorsque vous essayez d’exécuter le Centre de synchronisation, vous voyez un message d’erreur: « Vous n’avez pas de partenariat de synchronisation configuré sur cet ordinateur. Cliquez sur Configurer de nouveaux partenariats de synchronisation pour commencer. » Si cela se produit, vous devrez cliquer sur le lien Gérer les fichiers hors connexion à gauche de la fenêtre Configuration de la synchronisation. Windows affiche la fenêtre Fichiers hors connexion mentionnée précédemment. Cliquez sur le bouton Activer les fichiers hors connexion, puis sur OK. Vous devrez redémarrer votre ordinateur pour appliquer le paramètre que vous venez de sélectionner. Une fois votre machine redémarrée, vous pouvez passer par et configurer le centre de synchronisation.
Cette astuce (13065) s’applique à Windows 7 et 10.