Utilisation de deux moniteurs avec Windows
L’utilisation de deux moniteurs avec Windows offre un énorme avantage. Étant donné que vous pouvez afficher plusieurs fenêtres simultanément, le fait d’avoir un autre moniteur augmente votre «espace» de bureau afin que vous puissiez voir plus de vos fenêtres sans avoir à les déplacer ou les redimensionner.
La manière dont vous connectez physiquement deux moniteurs à votre système peut varier considérablement d’un système à l’autre. De nombreux ordinateurs plus récents (sinon la plupart) sont équipés d’au moins deux ports DVI. (DVI est un acronyme signifiant «interface vidéo numérique».) Si vous disposez de ces deux ports, connectez-y simplement vos moniteurs. Si vous ne le faites pas, vous pouvez vérifier auprès du fabricant de votre carte vidéo si un adaptateur est disponible pour activer la connexion des moniteurs.
Après avoir branché un deuxième moniteur, vous devez configurer votre système Windows pour l’utiliser. Pour ce faire, suivez ces étapes si vous utilisez Windows 7:
-
link: / windows-Displaying_the_Control_Panel [Afficher le panneau de configuration](cliquez sur le menu Démarrer puis sur Panneau de configuration). -
Cliquez sur le lien matériel et audio.
-
Cliquez sur Connexion à un lien d’affichage externe. (Voir la figure 1.)
Notez que le panneau de commande affiche les deux moniteurs sur le système. Vous pouvez cliquer sur l’un ou l’autre moniteur (1 ou 2) et voir les caractéristiques de ce moniteur, en ce qui concerne Windows. (Si vous ne voyez pas deux moniteurs affichés à l’écran, Windows ne peut pas accéder aux deux moniteurs pour une raison quelconque. Dans ce cas, vous voudrez vérifier auprès du fabricant de votre carte vidéo pour voir s’ils peuvent expliquer pourquoi les deux les moniteurs ne sont pas visibles.)
Si la disposition physique de vos moniteurs est différente de ce qui est montré dans la figure, vous pouvez cliquer et faire glisser l’image de l’un ou l’autre moniteur vers la gauche ou la droite afin que la figure corresponde à la disposition physique.
La dernière chose à faire est d’indiquer comment vous voulez que les écrans multiples fonctionnent. En utilisant la liste déroulante Écrans multiples, vous pouvez indiquer si vous souhaitez dupliquer les affichages, les étendre (de manière à doubler efficacement votre « immobilier » de bureau) ou afficher le bureau sur un seul des affichages.
Windows 8 et 10 ont essayé de simplifier le processus de travail avec plusieurs moniteurs. Ils l’ont fait en supprimant la boîte de dialogue et en réduisant le nombre de décisions à prendre. Une fois que vous avez connecté physiquement les moniteurs à l’ordinateur, vous pouvez contrôler la façon dont Windows doit utiliser le moniteur supplémentaire en appuyant sur Win + P. Cela affiche le volet Second écran sur le côté droit de votre écran. (Voir la figure 2.)
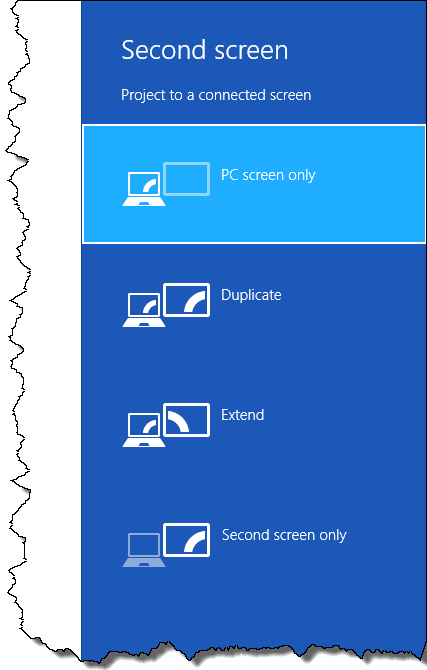
Figure 2. Le volet Second écran.
Quatre choix sont proposés dans le volet Second écran; ceux-ci sont très similaires aux choix de la liste déroulante Écrans multiples de Windows 7, décrits précédemment:
Écran PC uniquement. * Cela éteint effectivement le deuxième moniteur, l’ignorant complètement. Tout est envoyé sur votre écran principal.
Dupliquer. * Ce choix place le même contenu sur l’écran principal et l’écran secondaire. Vous l’utiliserez normalement si votre deuxième moniteur est utilisé pour une présentation et qu’il pointe dans une direction différente de celle de votre moniteur principal. (Peut-être que le moniteur principal est sur votre ordinateur portable et le second est en fait un projecteur d’un certain type.)
Étendre. * Cela fait du deuxième écran une extension de tout ce qui apparaît sur votre écran principal. Lorsque vous déplacez le pointeur de la souris hors du côté droit de votre écran principal, il apparaît sur le côté gauche du deuxième écran.
Second écran uniquement. * Cela déconnecte efficacement votre écran principal, dirigeant toutes les sorties vers le second. Vous l’utiliserez normalement si votre écran principal est beaucoup plus petit que votre deuxième écran, par exemple, dans le cas d’un ordinateur portable sur lequel vous avez branché le deuxième écran.
Lorsque vous faites un choix, il est mis en œuvre immédiatement. Vous voudrez jouer avec les différents paramètres, car certains d’entre eux peuvent affecter la résolution de votre moniteur principal. (Par exemple, si vous utilisez Duplicate, la résolution des deux moniteurs est définie sur la résolution prise en charge sur les deux moniteurs.)
Cette astuce (11962) s’applique à Windows 7, 8 et 10.