Utilisation de Windows Easy Transfer
Easy Transfer est un utilitaire Windows qui vous permet de copier des éléments d’un ordinateur à un autre ou sur un disque dur externe. Il peut même vous aider à mettre à niveau un ordinateur vers une version plus récente de Windows. Les éléments qui peuvent être copiés incluent les comptes d’utilisateurs, les documents, la musique, les images, les e-mails, les favoris Internet, les vidéos, etc.
Easy Transfer fonctionne comme un assistant. Pour le démarrer, cliquez sur le bouton Démarrer, tapez «Easy Transfer» (sans les guillemets) et appuyez sur Entrée.
L’écran de bienvenue Easy Transfer apparaît. (Voir la figure 1.)
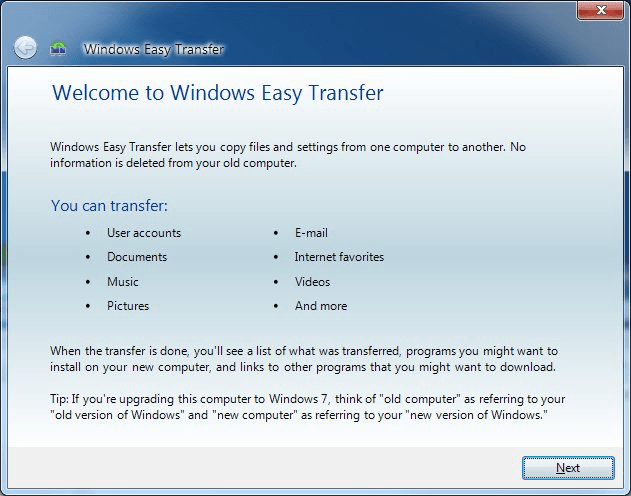
Figure 1. L’écran de bienvenue Easy Transfer.
Cliquez sur Suivant pour accéder à un écran où vous pouvez spécifier où vous souhaitez transférer tout ce que vous transférez. (Voir la figure 2.)
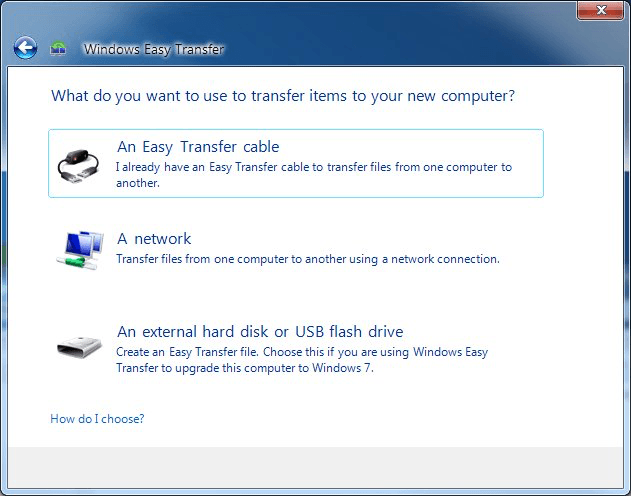
Figure 2. Choisir où transférer vos articles.
L’option que vous choisissez ici dépend de ce que vous voulez faire et du matériel disponible. Si vous avez un câble Easy Transfer, vous choisirez la première option. (Un câble Easy Transfer est utilisé pour transférer des éléments directement d’un ordinateur à un autre.) Si vous souhaitez transférer vos éléments sur un réseau, vous choisissez la deuxième option. Si vous souhaitez copier vos éléments sur un disque dur externe, ou si vous utilisez Easy Transfer pour mettre à niveau votre système d’exploitation, vous choisirez la troisième option.
Indépendamment de ce que vous faites, il vous est demandé d’identifier quel est le «vieil» ordinateur. Il s’agit de l’ordinateur à partir de duquel vous souhaitez exporter les éléments. Il vous est également demandé d’identifier quel est le «nouvel» ordinateur. Il s’agit de l’ordinateur vers lequel vous souhaitez importer vos éléments. Si vous utilisez Easy Transfer pour mettre à niveau un ordinateur vers Windows 7, le « vieux »
ordinateur est une référence à votre ancienne version de Windows, et le « nouveau »
ordinateur est une référence à la nouvelle version de Windows.
La description de tous les différents scénarios traités par l’assistant Easy Transfer sort du cadre de cette astuce, nous choisirons donc de copier nos éléments sur un disque dur externe à titre d’exemple. Lorsque cette option est choisie, l’assistant passe à l’écran suivant et commence immédiatement à calculer tous les fichiers et paramètres pouvant être transférés. Après quelques instants, vous verrez un écran affichant tous les éléments disponibles. (Voir la figure 3.)
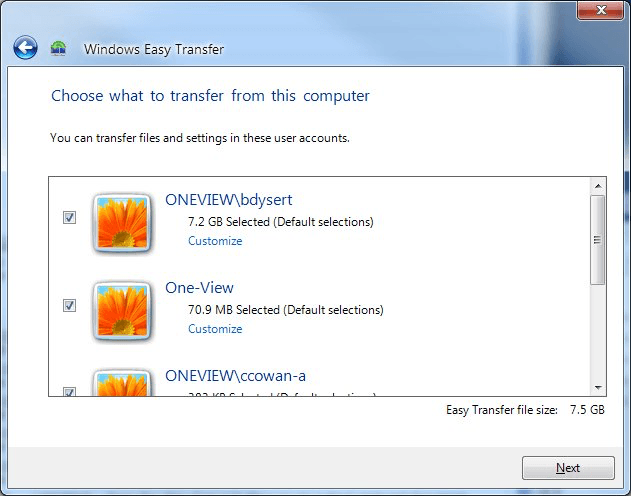
Figure 3. Sélection des éléments à transférer.
S’il y a certains comptes ou éléments que vous ne souhaitez pas transférer, décochez simplement la case à côté de cet élément et il ne sera pas inclus dans le transfert. Lorsque vous cliquez sur le bouton Suivant, vous êtes invité à spécifier un mot de passe pour le fichier Easy Transfer. Le mot de passe est facultatif, donc si vous n’êtes pas préoccupé par une intervention et la copie de votre fichier, vous pouvez laisser les champs de mot de passe vides et cliquer simplement sur le bouton Enregistrer.
(Voir la figure 4.)
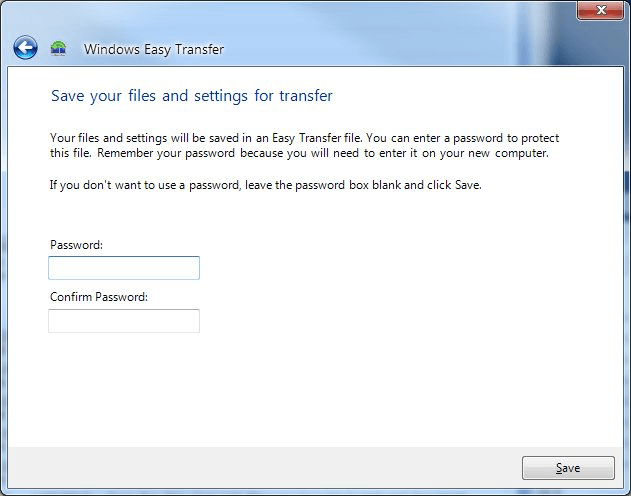
Figure 4. Saisie d’un mot de passe facultatif.
Après avoir cliqué sur Enregistrer, vous êtes invité à indiquer le nom du fichier et l’emplacement où vous souhaitez que votre fichier Easy Transfer soit enregistré. Choisissez l’emplacement et le nom du fichier, puis cliquez sur Enregistrer. À ce stade, Easy Transfer commence à copier les éléments dans le fichier Easy Transfer. Cela peut prendre beaucoup de temps, selon ce que vous avez choisi de transférer, alors soyez patient.
Cette astuce (12556) s’applique à Windows 7.