Utilisation d’un clavier à l’écran
Le clavier à l’écran aide ceux qui sont en quelque sorte mis au défi lors de l’utilisation d’un clavier mécanique traditionnel. Le clavier à l’écran vous permet d’utiliser la souris ou un autre périphérique de pointage pour effectuer votre saisie.
Le clavier à l’écran n’est pas seulement pour ceux qui ont des problèmes avec les claviers traditionnels, cependant. Il peut également être utilisé pour améliorer la sécurité, pour la foule trop prudente. (Si vous utilisez un ordinateur public, il se peut qu’un programme de journalisation des frappes soit installé dessus pour enregistrer toutes les frappes sur l’ordinateur. Les «frappes» sur un clavier à l’écran ne peuvent pas être enregistrées, ce qui protège les informations sensibles.
|| Pour activer le clavier à l’écran, utilisez simplement les capacités de recherche de Windows pour rechercher «Clavier à l’écran». Avant même de taper le mot «Clavier», vous devriez voir un résultat de recherche pour «Clavier visuel», que vous devez sélectionner. Cela provoque l’affichage d’un clavier à l’écran. (Voir la figure 1.)
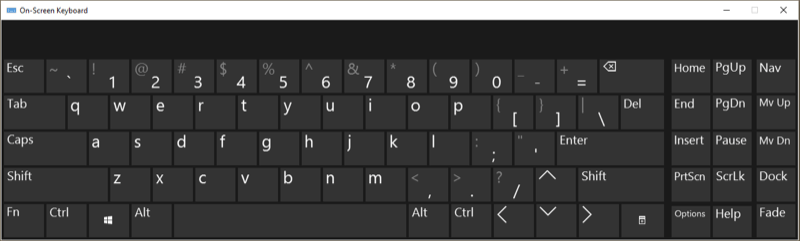
Figure 1. Le clavier à l’écran.
Le clavier à l’écran est un peu différent d’une version de Windows à l’autre. Il peut être redimensionné en cliquant et en faisant glisser ses bords ou coins. Vous utilisez le clavier presque comme un clavier mécanique, mais vous tapez des caractères en cliquant dessus. Si vous devez entrer une séquence à plusieurs touches (par exemple, Ctrl + C pour copier le texte sélectionné dans le presse-papiers), cliquez d’abord sur la touche de modification (c’est-à-dire, Ctrl), puis cliquez sur la seconde (c’est-à-dire C).
Le clavier à l’écran comporte certaines options que vous pouvez également trouver utiles.
Cliquez sur la touche « Options » dans le coin inférieur droit du clavier.
Windows affiche ensuite la boîte de dialogue Options. (Voir la figure 2.)
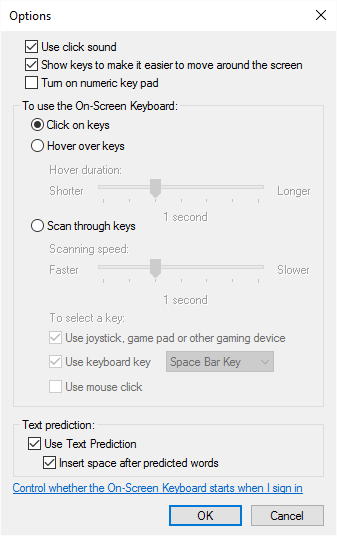
Figure 2. La boîte de dialogue Options du clavier virtuel.
La première case à cocher vous permet de gérer le son du clic chaque fois que vous cliquez sur une touche. La troisième case à cocher contrôle si le clavier comprend un pavé numérique ou non. (Voir la figure 3.)
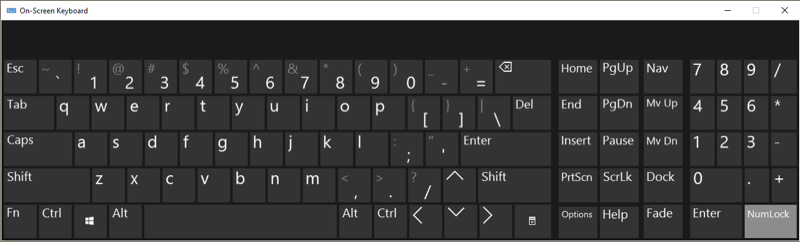
Figure 3. Le clavier à l’écran avec le pavé numérique.
En revenant à la boîte de dialogue Options, vous pouvez déterminer comment une « frappe » est exécutée, c’est-à-dire en cliquant sur la touche ou en survolant simplement la touche. L’option « Scan Through Keys » prend un peu de temps pour s’y habituer. En l’activant, lorsque vous cliquez sur la barre d’espace, chaque rangée de clés est temporairement mise en surbrillance; cliquez sur la barre d’espace pendant qu’une ligne est en surbrillance, et elle met en évidence les premières lettres de cette ligne; cliquez à nouveau sur la barre d’espace, et il sélectionne une clé de ce qui est mis en évidence. (L’utilisation de la barre d’espace est, bien sûr, configurable.)
Enfin, l’option « Prédiction de texte » fonctionne comme elle le fait lors de l’envoi de SMS sur un téléphone portable. Lorsque vous commencez à sélectionner des touches, le haut du clavier commence à afficher les prédictions de mots. Vous pouvez ensuite sélectionner un mot prédit au lieu de finir de taper votre mot caractère à la fois.
Vous quittez le clavier à l’écran en cliquant sur le bouton «X» (fermer) dans le coin supérieur droit du clavier.
Cette astuce (11563) s’applique à Windows 7, 8 et 10.