Utilisation de l’utilitaire ChkDsk
L’utilitaire ChkDsk (abréviation de « Check Disk ») est une partie utile de Windows qui vous permet de vérifier un disque dur donné pour les problèmes. Une bonne habitude à prendre est d’exécuter ChkDsk périodiquement, par exemple tous les mois environ, pour vous assurer de détecter rapidement tout problème de disque.
Il existe deux façons d’exécuter ChkDsk: via l’interface Windows ou à partir de la ligne de commande.
Exécuter ChkDsk via l’interface Windows
Commencez par naviguer vers le lecteur de disque que vous souhaitez vérifier. (Vous pouvez accéder au lecteur de différentes manières, y compris via l’Explorateur Windows ou l’Explorateur de fichiers.) Cliquez avec le bouton droit sur le lecteur que vous souhaitez vérifier et sélectionnez Propriétés dans le menu contextuel résultant. Windows affiche une boîte de dialogue Propriétés pour le lecteur; vous devez vous assurer que l’onglet Outils est affiché. (Voir la figure 1.)
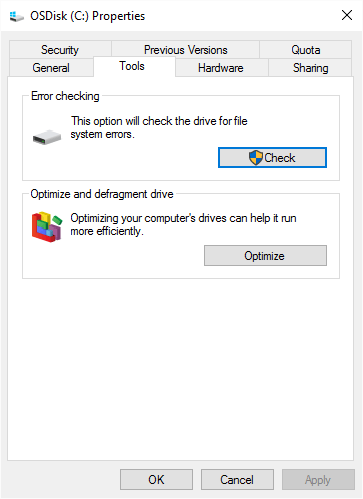
Figure 1. Propriétés du disque.
Ensuite, cliquez sur le bouton Vérifier maintenant ou Vérifier. (Le libellé exact du bouton dépend de votre version de Windows.) Ce que vous voyez ensuite peut varier en fonction de votre version de Windows. Par exemple, si vous utilisez Windows 7, il affiche une boîte de dialogue qui vous permet de définir des options sur la façon dont la vérification doit être effectuée. (Voir la figure 2.)
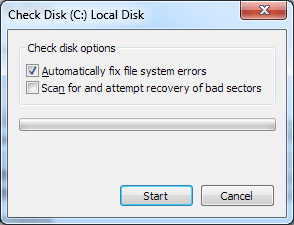
Figure 2. Définition des options de vérification du disque.
Une vérification relativement rapide est effectuée si seule la case du haut est cochée. Une vérification plus approfondie (et plus longue) est effectuée si vous cochez les deux cases. Après avoir sélectionné vos options, cliquez sur le bouton Démarrer et l’utilitaire vérifiera votre disque.
Si vous utilisez Windows 10, vous voyez à la place une boîte de dialogue indiquant si une analyse est nécessaire. Vous pouvez forcer Windows à effectuer l’analyse en cliquant sur l’option Analyser le lecteur. (Voir la figure 3.)
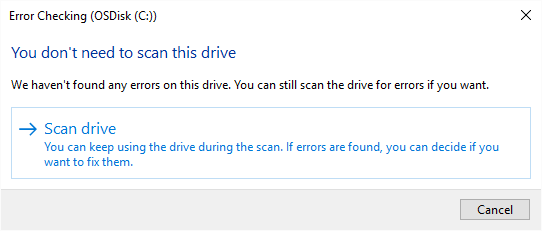
Figure 3. Préparation à la recherche d’erreurs sur un lecteur.
Une fois qu’une analyse est lancée (quelle que soit votre version de Windows), après plusieurs minutes, vous êtes informé des résultats de l’analyse.
Lancer ChkDsk sur la ligne de commande
Afin d’exécuter ChkDsk à partir de la ligne de commande, procédez comme suit:
-
Utilisez les capacités de recherche de Windows pour rechercher cmd. Au fur et à mesure que vous le tapez, vous devriez voir une seule commande affichée à l’écran, pour cmd.exe.
-
Cliquez avec le bouton droit sur cmd.exe et choisissez Exécuter en tant qu’administrateur dans le menu contextuel résultant. Cela ouvre une fenêtre d’invite de ligne de commande.
-
Tapez ce qui suit sur la ligne de commande et appuyez sur Entrée:
ChkDsk /?
Cette commande affiche l’écran d’aide de ChkDsk. Vous devriez immédiatement voir une liste d’options que vous pouvez utiliser avec la commande. (Voir la figure 4.)
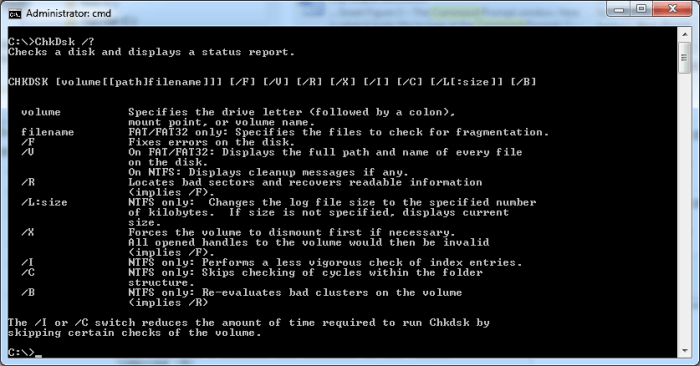
Figure 4. Options à utiliser avec ChkDsk.
Notez tout d’abord qu’il existe de nombreuses options disponibles avec la version en ligne de commande de ChkDsk qui ne sont pas accessibles en utilisant l’interface Windows. Dans la plupart des cas, vous pouvez ignorer la plupart des options.
(Mais il est quelque peu réconfortant – et intimidant – de savoir qu’ils sont là, disponibles si vous vous sentez aventureux ou si vous voulez fléchir votre pouvoir.
En supposant que vous vérifiez un volume NTFS, invoquer ChkDsk avec le commutateur / I ou / C entraînera une analyse relativement rapide (bien que moins approfondie). Une analyse plus approfondie est effectuée à l’aide du commutateur / R.
Si vous appelez ChkDsk sans aucun commutateur, il effectue une analyse en lecture seule relativement rapide du disque sans essayer de corriger les erreurs, bien qu’il les signale.
Cette astuce (12748) s’applique à Windows 7, 8 et 10.