Utilisation du narrateur
Pour utiliser Narrator sur un système Windows 7, cliquez sur le bouton Démarrer, tapez «Narrator» (sans les guillemets) et appuyez sur Entrée. Windows affiche la boîte de dialogue Microsoft Narrator. (Voir la figure 1.)
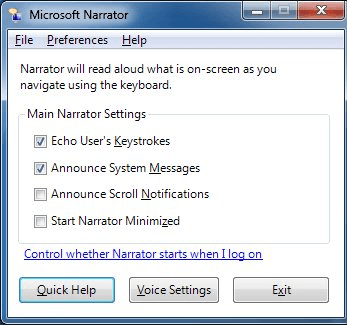
Figure 1. La boîte de dialogue Microsoft Narrator.
Sachez que dès que vous ouvrez la boîte de dialogue Narrateur, Narrator démarre. (En d’autres termes, si vos haut-parleurs sont activés, vous souhaiterez peut-être les désactiver pendant que vous suivez cette astuce.) Un rapide coup d’œil à la boîte de dialogue Microsoft Narrator montre que vous pouvez configurer la fonctionnalité pour contrôler ce qu’elle «lira». à toi. Vous pouvez configurer le Narrateur pour qu’il puisse faire écho à vos frappes au clavier, annoncer les messages système, annoncer les notifications de défilement et minimiser le démarrage automatique du Narrateur par Windows.
Cliquer sur le bouton Aide rapide vous permet d’écouter des informations introductives sur le Narrateur. Cliquez sur le bouton Paramètres vocaux pour modifier la vitesse, le volume et la hauteur de la voix du Narrateur. Le bouton Quitter désactive le Narrateur.
Si vous souhaitez contrôler si le Narrateur démarre lorsque vous vous connectez, cliquez sur le lien «Contrôler si le Narrateur démarre lorsque je me connecte».
Le menu en haut de la boîte de dialogue Microsoft Narrator fournit les mêmes fonctionnalités que vous pouvez obtenir via les boutons et les cases à cocher. L’élément de menu « Aide » affiche une liste de raccourcis clavier que vous pouvez utiliser pour spécifier le texte que vous souhaitez que le Narrateur lise. (Par exemple, comment obtenir des informations sur l’élément actuel, comment lire toute la fenêtre sélectionnée, comment empêcher le Narrateur de lire du texte, etc.)
Commencer à travailler avec Narrator sur un système Windows 10 est quelque peu différent des versions antérieures de Windows. Démarrez le Narrateur en tapant «Narrateur» (sans les guillemets) dans la zone de recherche et appuyez sur Entrée. Windows affiche la boîte de dialogue Narrateur qui vous informe des modifications apportées au clavier du Narrateur. (Voir la figure 2.)
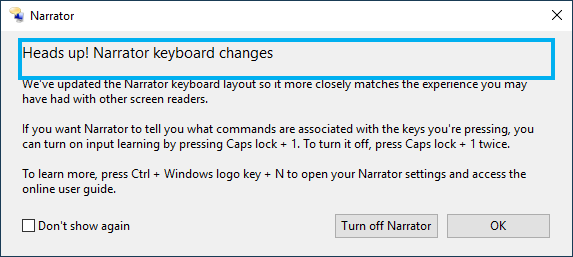
Figure 2. La boîte de dialogue Narrateur.
Comme pour les versions antérieures de Windows, sachez que dès que vous ouvrez la boîte de dialogue Narrateur, Narrator démarre. Si vous ne souhaitez plus afficher la boîte de dialogue de notification du Narrateur au démarrage du Narrateur, cochez la case « Ne plus afficher ». Vous pouvez désactiver le Narrateur en cliquant sur le bouton Désactiver le Narrateur. Cliquez sur OK pour accéder au guide de démarrage rapide du Narrateur. (Voir la figure 3.)
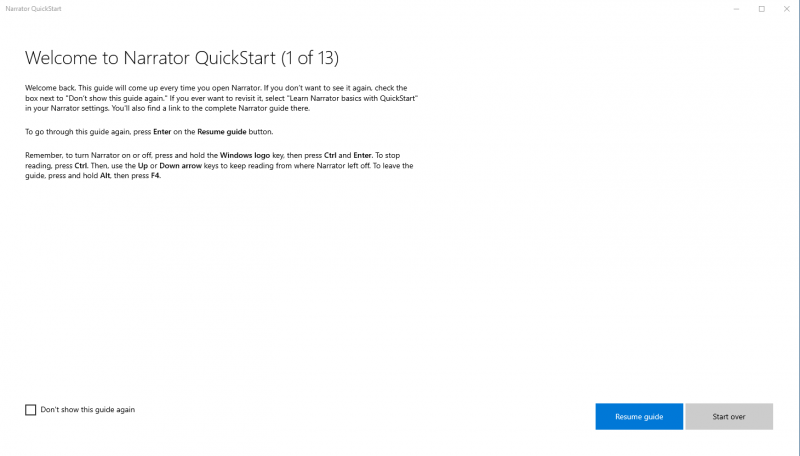
Figure 3. Le guide de démarrage rapide du Narrateur.
Si vous ne souhaitez pas afficher ce guide lors du démarrage du Narrateur, cochez la case « Ne plus afficher ce guide ». Cliquez sur le bouton Reprendre le guide pour passer à la page suivante du guide. Cliquez sur le bouton Recommencer pour démarrer la narration au début de la page du guide sur lequel vous vous trouvez. Vous pouvez fermer le guide de démarrage rapide du Narrateur en cliquant sur le X dans le coin supérieur droit de la fenêtre.
Une icône Paramètres du Narrateur est automatiquement ajoutée à la barre des tâches lorsque vous démarrez le Narrateur. Cliquez sur l’icône pour afficher la fenêtre Paramètres du Narrateur. (Voir la figure 4.)
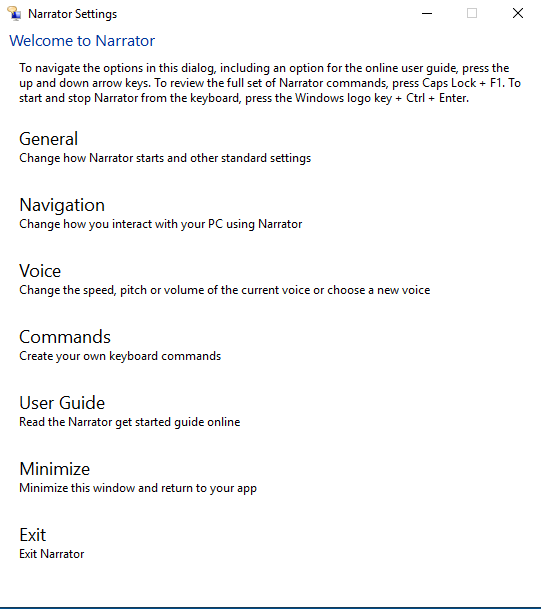
Figure 4. La fenêtre Paramètres du Narrateur.
Il existe plusieurs liens qui vous mènent à d’autres sections des paramètres du Narrateur qui vous permettent de modifier le mode de démarrage du Narrateur et d’autres paramètres généraux, la façon dont vous interagissez avec votre PC à l’aide du Narrateur; changer la vitesse, la hauteur ou le volume de la voix du Narrateur; et créez vos propres commandes clavier. Par exemple, si vous cliquez sur le lien Général, le Narrateur affiche la fenêtre Général des Paramètres du Narrateur. Apportez les modifications souhaitées et cliquez sur le lien Enregistrer les modifications pour enregistrer ces modifications et revenir à la boîte de dialogue Paramètres du Narrateur. Cliquer sur le lien Ignorer les modifications annule toutes les modifications que vous avez apportées aux paramètres et vous ramène à la boîte de dialogue Paramètres du Narrateur. Ce même processus peut être utilisé sur n’importe lequel des liens de la boîte de dialogue Paramètres du Narrateur. Cliquez sur le lien Guide de l’utilisateur pour accéder à une version en ligne du guide de démarrage du Narrateur dans votre navigateur. Vous pouvez réduire la fenêtre Paramètres du Narrateur en cliquant sur le lien Réduire. Cliquez sur le lien Quitter pour quitter le Narrateur.
Cette astuce (3585) s’applique à Windows 7 et 10.