Utilisation de l’outil de capture
L’outil de capture est un utilitaire Windows pratique qui vous permet de capturer une partie de votre affichage à enregistrer, modifier, envoyer par courrier, etc. L’outil est un peu comme faire un écran d’impression, sauf qu’il vous permet de capturer une partie arbitraire du afficher.
La plupart des gens ont l’outil de capture sur leur bureau (ou épinglé à la barre des tâches), il suffit donc de le lancer en double-cliquant sur son icône (ou en cliquant sur l’icône dans la barre des tâches). Si vous n’avez pas l’outil de capture sur votre bureau, vous pouvez le lancer dans Windows 7 en allant dans Démarrer | Tous les programmes | Accessoires | Outil de biopsie. Dans Windows 8, vous pouvez appuyer sur Win + C pour afficher la barre d’icônes. Ensuite, dans la zone de recherche, tapez « snipping » (sans les guillemets) et appuyez sur Entrée. Dans Windows 10, tapez « snipping » (sans les guillemets) et appuyez sur Entrée.
Une fois l’outil lancé, l’affichage s’estompe un peu pour faciliter votre capture de la partie de l’écran que vous souhaitez. La fenêtre de contrôle de l’outil apparaît également. (Voir la figure 1.)
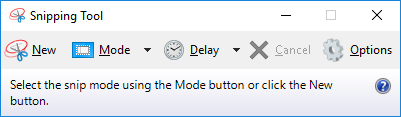
Figure 1. La fenêtre de contrôle de l’outil de capture.
À ce stade, vous pouvez annuler l’opération de capture en fermant la fenêtre ou vous pouvez continuer à utiliser l’outil. Si vous cliquez sur le bouton Options, Windows affiche la boîte de dialogue Options de l’outil Capture. (Voir la figure 2.)
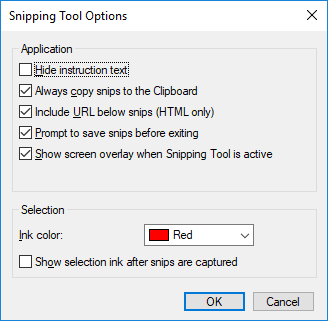
Figure 2. La boîte de dialogue Options de l’outil de capture.
En règle générale, vous ne devez définir vos options qu’une seule fois, car elles sont enregistrées pour des utilisations ultérieures. La liste déroulante Mode (Nouvelle liste déroulante si vous utilisez Windows 7 ou Windows 8) est utilisée pour spécifier le type de capture d’écran que vous souhaitez effectuer. Il y a quatre options dans la liste déroulante:
Capture de forme libre. * Cette option vous permet de dessiner une forme autour de n’importe quelle partie de l’écran que vous souhaitez capturer.
Rectangular Snip. * Cette option vous permet de capturer une partie rectangulaire de l’écran.
Capture de fenêtre. * Cette option est utilisée pour capturer une fenêtre ou une boîte de dialogue.
Capture d’écran plein écran. * Cette option vous permet de capturer la totalité de l’écran.
Tout ce que vous choisissez dans la liste déroulante est persistant, ce qui signifie qu’il est enregistré pour des utilisations ultérieures.
En supposant que vous ayez choisi l’une des deux premières méthodes de capture, à ce stade, vous pouvez cliquer et faire glisser votre souris autour de la partie de l’écran que vous souhaitez capturer. Lorsque vous relâchez la souris, l’image capturée apparaît dans la boîte de dialogue Outil Capture. (Voir la figure 3.)
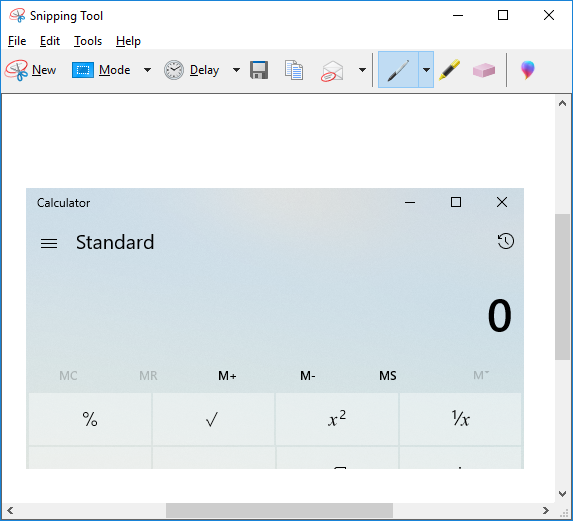
Figure 3. La boîte de dialogue Outil de capture est utilisée pour afficher ce qui a été capturé.
À l’aide des outils de la boîte de dialogue Outil de capture, vous pouvez annoter, modifier, mettre en surbrillance, effacer, enregistrer et envoyer l’image par courrier électronique. Vous souhaiterez peut-être copier l’image dans le Presse-papiers afin de pouvoir la coller dans une autre application. Ou vous pouvez enregistrer l’image dans un fichier pour un traitement ultérieur. Lorsque vous avez terminé votre capture, vous pouvez fermer la boîte de dialogue comme d’habitude ou sélectionner Fichier | Sortie.
Cette astuce (12558) s’applique à Windows 7, 8 et 10.