Utilisation de l’enregistreur vocal
Pour plusieurs versions de Windows maintenant, le système d’exploitation a inclus une méthode d’enregistrement audio en utilisant votre ordinateur et un microphone. Windows 10 suit cette tradition en créant une toute nouvelle application (enregistreur vocal)
disponible. L’enregistreur vocal est idéal pour enregistrer des conférences, des choses mignonnes que disent vos enfants ou amis, des performances musicales et tout ce pour quoi vous avez besoin d’audio.
Pour commencer à utiliser l’enregistreur vocal:
-
Cliquez sur le bouton Démarrer et faites défiler jusqu’à Enregistreur vocal.
-
Si vous n’avez jamais lancé Voice Recorder auparavant, Windows vous demandera la permission d’accéder à votre microphone. Sélectionnez «oui» pour commencer à utiliser l’application Voice Recorder. (Voir la figure 1.)
-
Vous savez que l’application est en cours d’exécution lorsque vous voyez une fenêtre très simple avec un gros bouton de microphone rond. Cliquez sur le bouton Microphone pour démarrer immédiatement l’enregistrement. (Voir la figure 2.)
Après avoir commencé l’enregistrement, vous verrez un petit minuteur qui s’enclenche pendant qu’il enregistre votre audio. Vous pouvez mettre en pause et reprendre votre enregistrement en utilisant le bouton Pause. Lorsque vous avez terminé, cliquez sur le gros bouton Arrêter.
Pendant que vous enregistrez, vous pouvez appuyer sur l’icône d’indicateur et marquer des points d’horodatage audio importants dans vos enregistrements, que vous pourrez utiliser plus tard pour parcourir rapidement vos enregistrements. (Voir la figure 3.)
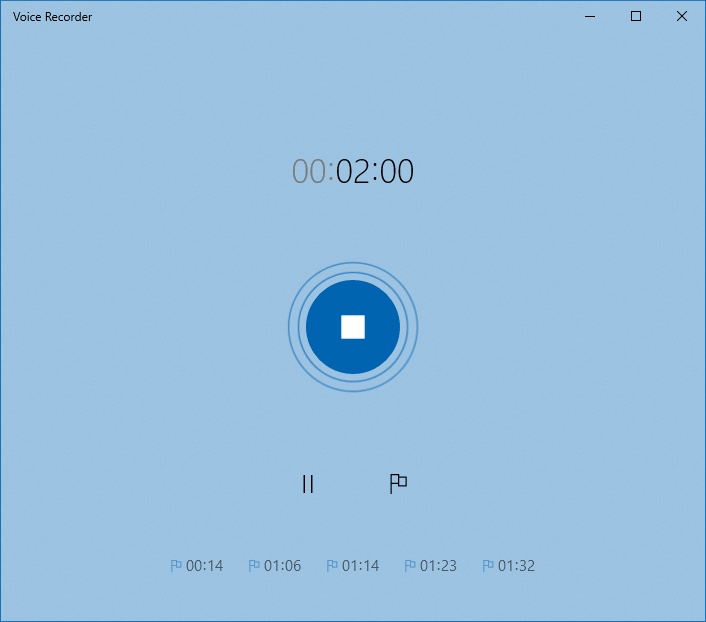
Figure 3. Horodatages ajoutés à l’enregistrement.
Au début, l’interface de l’application Voice Recorder est très simple. Cependant, lorsque vous utilisez l’application, vous verrez l’interface commencer à changer.
Chaque enregistrement que vous effectuez est ajouté à gauche de la fenêtre. Par défaut, les enregistrements sont nommés Enregistrement, Enregistrement (2), Enregistrement (3), etc.
Vous pouvez renommer vos enregistrements en sélectionnant l’enregistrement sur la gauche et en cliquant sur le bouton Renommer ou en cliquant avec le bouton droit sur l’enregistrement et en choisissant Renommer dans le menu contextuel. Quelle que soit la méthode que vous choisissez, Windows affiche une petite boîte de dialogue pour renommer votre enregistrement, entrez le nouveau nom souhaité et cliquez sur le bouton Renommer. (Voir la figure 4.)
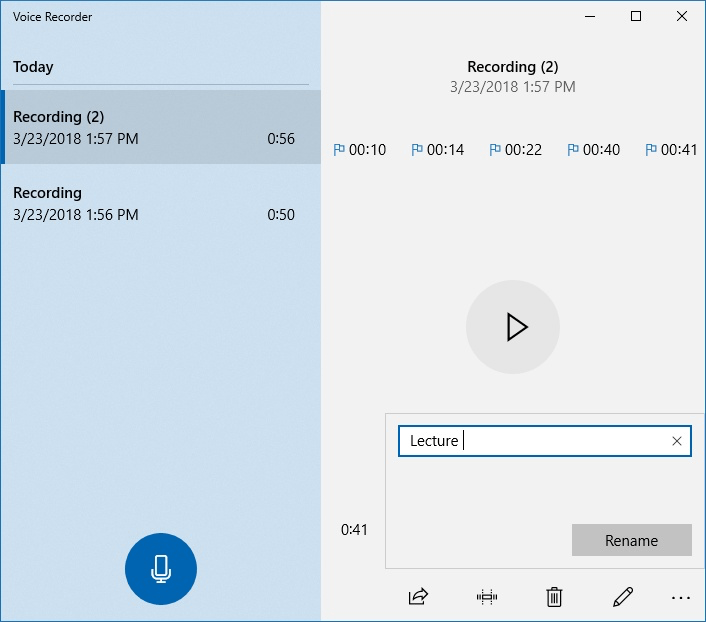
Figure 4. Renommer les enregistrements audio dans Voice Recorder.
La prochaine fois que vous aurez besoin d’enregistrer de l’audio, lancez Voice Recorder, appuyez sur le gros bouton bleu et enregistrez tout ce que vous voulez. Bien que l’application puisse sembler trop minimaliste au début, une fois que vous commencez à enregistrer, vous trouverez cette application très utile et une ressource utile dans votre flux de travail.
Cette astuce (12257) s’applique à Windows 10.