Utilisation du clavier tactile Windows 10
Sara a une situation avec les ordinateurs de sa maison – elle a deux ordinateurs et un seul clavier. Lorsqu’elle a besoin d’utiliser les deux ordinateurs en même temps, cela peut être problématique. Heureusement, Windows 10 offre une solution qui peut être utilisée pour saisir du texte lorsque ce problème se produit. Pour faire fonctionner Touch Keyboard sur votre ordinateur, suivez ces étapes simples:
-
Faites un clic droit sur une zone vide de la barre des tâches. Windows affiche un menu contextuel. (Voir la figure 1.)
-
Sélectionnez l’option Afficher le bouton du clavier tactile. Windows affiche l’icône du clavier tactile dans le coin inférieur droit de la barre des tâches. (Voir la figure 2.)
-
Cliquez sur l’icône Clavier tactile pour ouvrir le clavier à l’écran. (Voir la figure 3.)
Une fois la configuration terminée, vous pouvez également utiliser le clavier tactile pour ajouter rapidement des émojis à votre texte. Avec le clavier tactile en cours d’exécution, cliquez simplement sur l’icône de visage souriant sur le clavier. Le clavier change pour afficher les émojis que vous pouvez utiliser. (Voir la figure 4.)
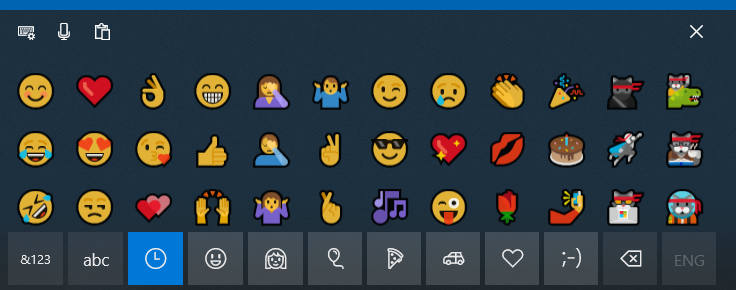
Figure 4. Les émojis disponibles sur le clavier tactile.
En activant simplement le clavier tactile, vous pourrez saisir rapidement le texte dont vous avez besoin lorsque votre clavier physique n’est pas disponible. Lorsque vous avez terminé d’utiliser le clavier tactile, cliquez sur le X dans son coin supérieur droit. L’icône du clavier tactile reste disponible dans la barre des tâches afin que vous puissiez afficher le clavier ultérieurement, si vous le souhaitez.
Cette astuce (6056) s’applique à Windows 10.