Cartes météorologiques
Lorsque vous regardez les nouvelles locales, le météorologue peut généralement être vu devant une carte indiquant la météo de cette région. Ces cartes montrent généralement des images radar, la température, les précipitations, etc. Avec Windows 10 et l’application Météo, vous disposez de ces cartes d’un simple clic de souris.
Pour commencer à utiliser les cartes météo dans l’application Météo, cliquez sur le bouton Démarrer, faites défiler et cliquez sur Météo. L’application Météo s’ouvre. Pour ouvrir l’onglet Cartes de l’application Météo, cliquez sur l’icône Cartes à gauche de l’application Météo.
L’onglet Cartes de l’application Météo est divisé en six sections. Ces sections sont accessibles à l’aide des six liens en haut de la fenêtre de l’application. Chaque section comprend une chronologie que, même si vous pouvez faire une pause, vous ne pouvez pas parcourir.
Par défaut, la section que vous voyez en premier est la section Observation radar. Comme son nom l’indique, l’observation radar actuelle s’affiche avec les précipitations en surbrillance. Vous voyez également trois légendes liées à la pluie, la pluie et la neige et la neige. Chaque légende indique que les couleurs que vous voyez sur la carte correspondent au type de précipitations que vous voyez sur la carte. (Voir la figure 1.)
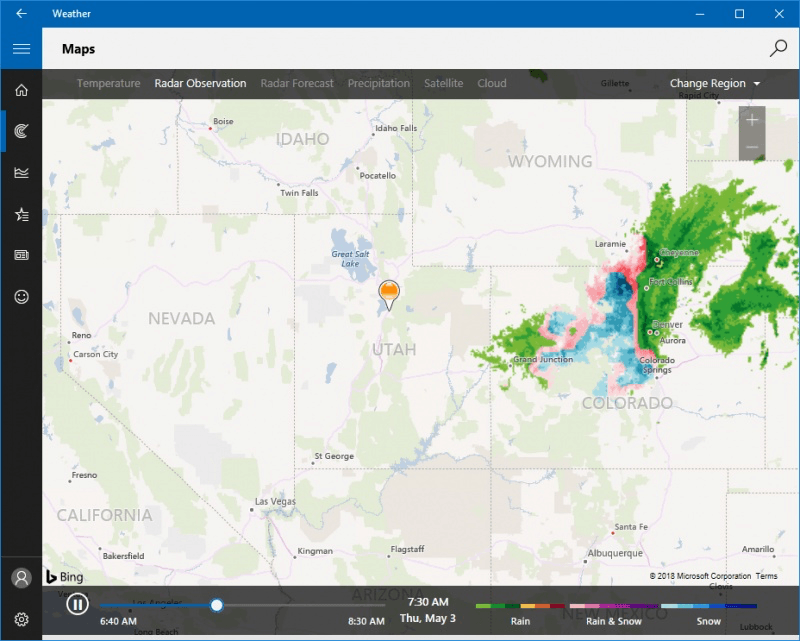
Figure 1. La section Observation radar de l’onglet Cartes de l’application Météo.
Si vous souhaitez voir l’observation radar prévue, vous pouvez cliquer sur le lien Radar Forecast en haut de l’application. Encore une fois, comme son nom l’indique, la section Radar Forecast affiche les prévisions prévues plus tard au fur et à mesure que la journée avance. (Voir la figure 2.)
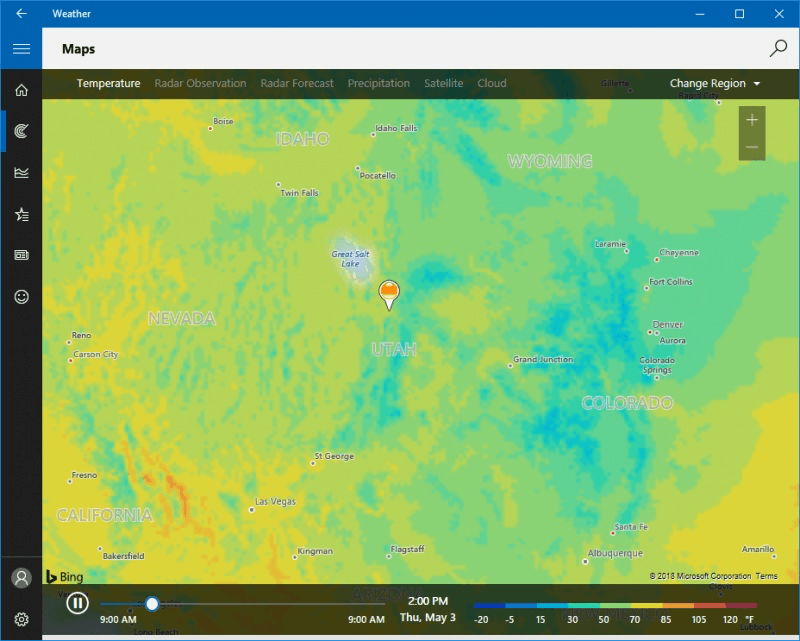
Figure 2. La section Radar Forecast de l’onglet Cartes de l’application Météo.
Si vous cliquez sur le lien Température en haut de l’application, l’application Météo vous montre les prévisions de température dans votre région pour les prochaines 24 heures. En plus de la chronologie présente dans chaque section de l’onglet Cartes, une légende vous montre également comment les couleurs correspondent à des températures spécifiques. (Voir la figure 3.)
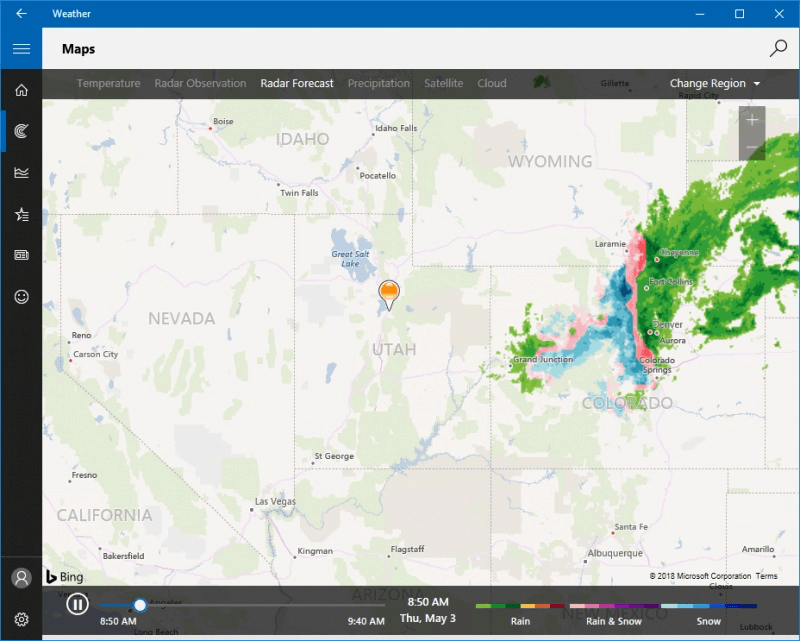
Figure 3. La section Température de l’onglet Cartes de l’application Météo.
Cliquez sur le lien Précipitations pour ouvrir la section Prévisions des précipitations de l’application Météo. Similaire à la section Température, cela vous montre les prévisions de précipitations prévues pour les prochaines 24 heures.
Vous recevez également une légende indiquant la quantité prévue de précipitations par heure. (Voir la figure 4.)
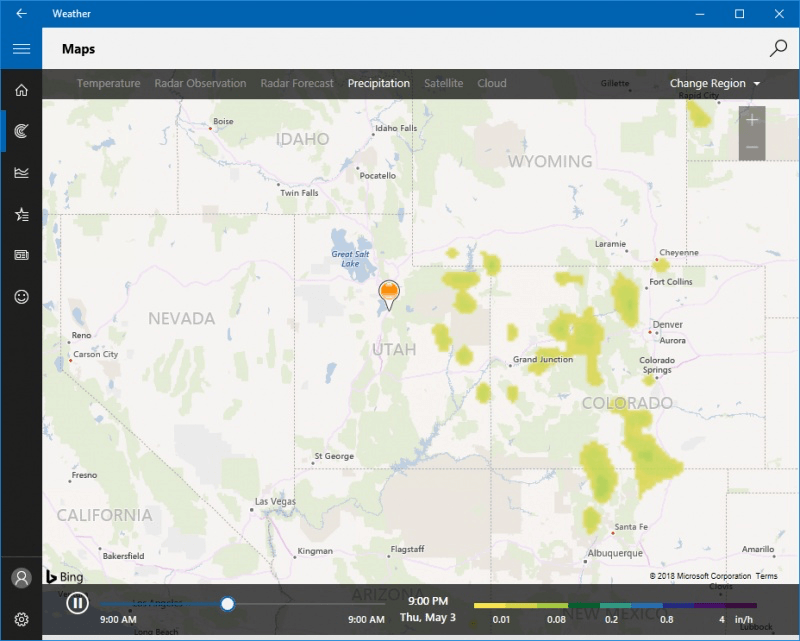
Figure 4. La section Précipitations de l’onglet Cartes de l’application Météo.
L’application Météo vous permet de voir la couverture nuageuse dans votre région. En cliquant sur le lien Satellite, vous voyez la section Satellite affichant la couverture nuageuse de la journée avec une chronologie pouvant être mise en pause.
(Voir la figure 5.)
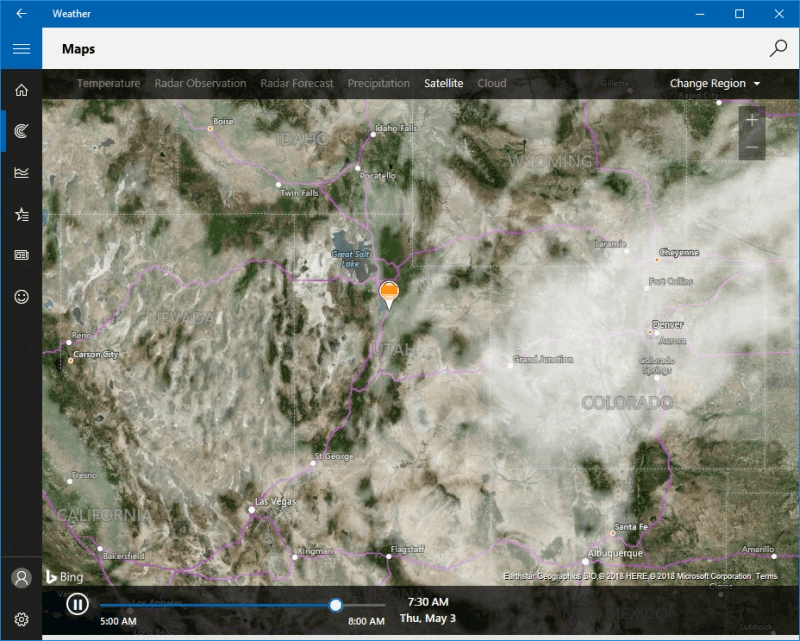
Figure 5. La section Satellite de l’onglet Cartes de l’application Météo.
Si vous souhaitez voir la couverture nuageuse prévue pour votre région, vous pouvez cliquer sur le lien Cloud en haut. Cette section vous montre une estimation projetée de la couverture nuageuse de votre région pour les prochaines 24 heures. (Voir la figure 6.)
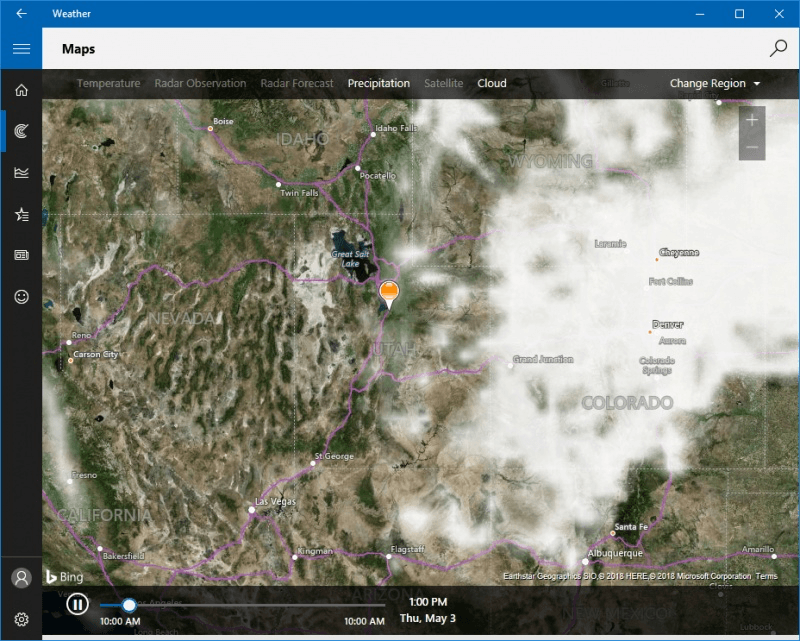
Figure 6. La section Cloud de l’onglet Cartes de l’application Météo.
Avec ces six sections de l’onglet Carte de l’application Météo, vous pouvez voir rapidement et facilement une représentation visuelle de la façon dont la météo interagit avec votre région. Cela peut vous aider à comprendre et à mieux planifier vos activités de plein air.
Cette astuce (13524) s’applique à Windows 10.