Où est ce fichier que je viens de télécharger?
Beth, comme beaucoup de gens, télécharge périodiquement des choses sur Internet, mais elle a du mal à savoir où se trouvent ces fichiers téléchargés sur son système. Elle se demande s’il existe un moyen de savoir où un fichier est téléchargé ou de contrôler où vont les choses.
Dans un passé pas trop lointain, vous deviez être très attentif lors du téléchargement de fichiers à partir du Web. Sinon, vous ne savez peut-être pas où sont passés vos téléchargements. Heureusement, les dernières versions des navigateurs les plus populaires ont un bien meilleur contrôle de téléchargement. L’endroit où les fichiers téléchargés sont enregistrés est entièrement sous le contrôle des navigateurs eux-mêmes.
Microsoft Edge
Dans Edge, les téléchargements sont enregistrés, par défaut, dans le dossier suivant
\Users\user\Downloads\
Bien sûr, vous pouvez toujours faire un « Enregistrer sous » pour diriger un téléchargement vers un autre emplacement, auquel cas vous connaîtrez l’emplacement alternatif. Si vous souhaitez modifier votre emplacement de téléchargement par défaut, choisissez l’icône Paramètres et plus à l’extrême droite de la barre de recherche / d’adresse. Dans le menu déroulant résultant, choisissez Paramètres. Le menu Paramètres s’affiche. Faites défiler vers le bas et choisissez Paramètres avancés, ce qui ouvre le menu Paramètres avancés. Dans le menu Paramètres avancés, faites défiler jusqu’à la section Téléchargements et choisissez Modifier. (Voir la figure 1.)

Figure 1. Boîte de dialogue Options de téléchargement d’Edge.
Microsoft Internet Explorer
Explorer enregistre les téléchargements, par défaut, au même emplacement par défaut que Microsoft Edge. Si vous souhaitez modifier votre emplacement de téléchargement par défaut, cliquez sur l’icône qui ressemble à une roue dentée, sous le bouton Fermer, et choisissez l’option de menu Afficher les téléchargements. Cela fait apparaître une liste de vos fichiers précédemment téléchargés, mais vous donne également la possibilité de modifier l’emplacement de téléchargement. Cliquez sur le lien Options et la boîte de dialogue Options de téléchargement s’affiche dans laquelle vous pouvez parcourir pour sélectionner un nouvel emplacement par défaut pour vos téléchargements. (Voir la figure 2.)
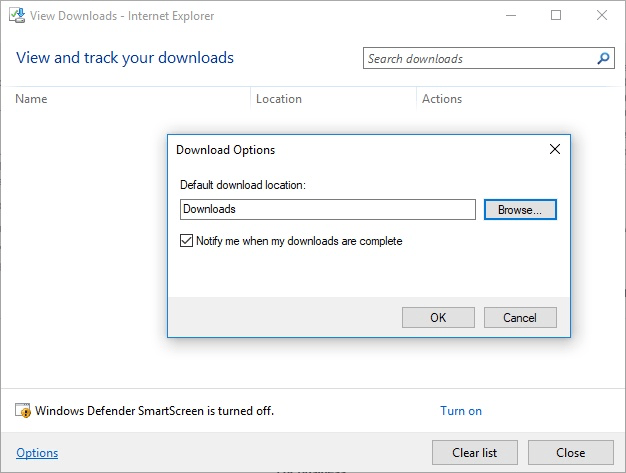
Figure 2. Boîte de dialogue Options de téléchargement d’Internet Explorer.
Google Chrome
Dans le navigateur Chrome, les téléchargements sont stockés dans le même dossier, par défaut, comme ils le sont dans Microsoft Edge et Internet Explorer. Il existe deux façons de modifier l’emplacement de téléchargement. Tout d’abord, cliquez sur l’icône Personnaliser et contrôler Google Chrome à droite de la zone d’adresse et sélectionnez Paramètres. Dans la boîte de dialogue Paramètres résultante, cliquez sur l’icône Menu principal à côté de la gauche du titre Paramètres dans la barre bleue.
Dans le menu déroulant, choisissez Avancé, puis cliquez sur Téléchargements. Dans l’écran résultant, choisissez Modifier dans la section Téléchargements.
Sinon, la méthode la plus rapide consiste à taper chrome: // settings / downloads dans la barre d’adresse et à appuyer sur Entrée. Dans l’écran résultant, choisissez Modifier dans la section Téléchargements. (Voir la figure 3.)

Figure 3. Fenêtre Options de téléchargement de Chrome.
Mozilla Firefox
Dans Firefox, les téléchargements vont également dans le même dossier par défaut que dans Microsoft Edge, Internet Explorer et Chrome. Mais, encore une fois, vous pouvez le changer si vous le souhaitez. Cliquez sur l’icône Ouvrir le menu à l’extrême droite de la barre de recherche / d’adresse. Dans le menu déroulant résultant, choisissez Options. Sur la page résultante, faites défiler jusqu’à Téléchargements dans la section Fichiers et applications.
Cliquez sur le bouton Parcourir pour modifier l’emplacement des téléchargements. (Voir la figure 4.)
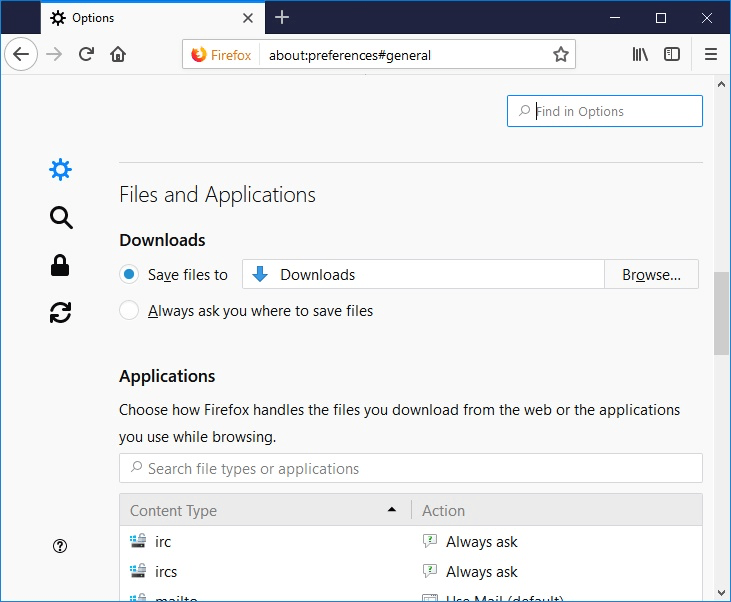
Figure 4. Fenêtre Options de téléchargement de Firefox.
En connaissant et en contrôlant l’emplacement où votre navigateur Web enregistre vos téléchargements, vous pouvez rester au top de la liste souvent interminable de fichiers téléchargés.
Cette astuce (12262) s’applique à Windows 7, 8 et 10.