Travailler avec des fichiers et des dossiers compressés via Zip
Souvent, la question se pose: « Comment compresser un fichier ou un dossier sous Windows? » Bien que la raison de le faire soit évidente (pour libérer de l’espace disque), la motivation derrière la question est quelque chose que vous voudrez peut-être envisager. D’une part, l’espace disque est relativement bon marché de nos jours. De nombreux nouveaux ordinateurs portables sont livrés avec un disque dur de 500 Go et vous pouvez obtenir des disques de 1 To sans dépenser beaucoup plus. Et n’oublions pas les disques externes et le stockage dans le cloud. Ajoutez tout cela au fait que la compression de fichiers ne peut vraiment pas vous faire gagner beaucoup d’espace et qu’elle augmente le temps de traitement lors de l’accès à un fichier compressé, et vous pouvez commencer à vous demander s’il vaut vraiment la peine de compresser des fichiers.
Si vous avez d’énormes fichiers texte, ils se compresseront généralement bien, mais le plus souvent, les fichiers qui occupent le plus d’espace sont des fichiers binaires, et leur compression ne vous fera généralement pas économiser beaucoup d’espace. Néanmoins, si vous voulez compresser un fichier, vous pouvez certainement le faire – et assez facilement.
En supposant que vous ne disposez d’aucun outil de compression tiers sur votre système, cliquez simplement avec le bouton droit sur le fichier et choisissez Envoyer à | Dossier compressé (zippé). Cela créera un nouveau fichier compressé dans le même répertoire et nommé avec une extension .zip. Vous devez ensuite ouvrir ce fichier .zip (avec Explorer) pour vérifier qu’il a été correctement compressé. Vous pouvez ensuite supprimer votre ancien fichier non compressé et vous l’avez – vous avez économisé de l’espace.
Lorsque vous souhaitez décompresser votre fichier .zip, ouvrez-le avec l’Explorateur et vous verrez un élément « Extraire » dans la barre de menu du haut: (Voir Figure 1.)
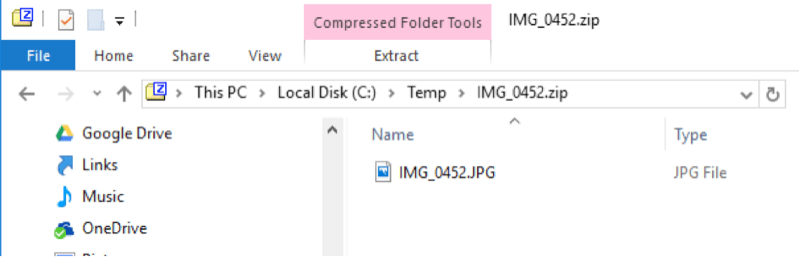
Figure 1. Affichage d’un fichier compressé.
En haut de la figure, vous voyez que le fichier compressé est nommé « IMG_0452.zip ». Ensuite, en regardant dans le volet Explorateur, vous pouvez voir votre fichier d’origine, « IMG_0452.JPG ». Pour décompresser votre fichier, cliquez sur l’élément de menu Extraire. Lorsque vous le faites, le ruban changera et vous verrez un bouton Extraire tout apparaître à droite: (Voir Figure 2.)
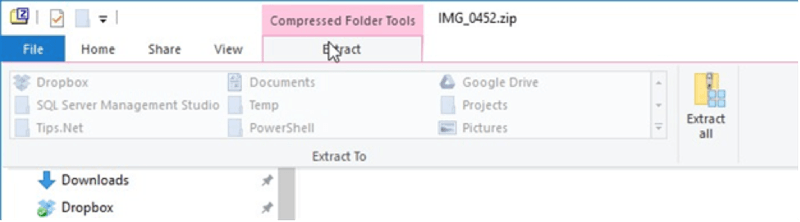
Figure 2. Utilisez Extraire tout pour restaurer votre fichier d’origine.
Lorsque vous cliquez sur Extraire tout, une boîte de dialogue vous invite à indiquer le dossier dans lequel vous souhaitez restaurer votre fichier. Lorsque vous entrez ces informations et appuyez sur OK, votre fichier d’origine non compressé sera de retour et vous pouvez supprimer le fichier .zip.
Cette astuce (2672) s’applique à Windows 7, 8 et 10.