Xplorer2
Xplorer2 est l’un des nombreux suppléments (certains pourraient dire des remplacements)
disponible pour l’utilitaire Explorer intégré à Windows. Même s’il existe de nombreux utilitaires similaires, j’ai trouvé que Xplorer2 convient assez bien à mon style de travail. Il s’agit essentiellement d’un explorateur à deux volets avec une arborescence de navigation. La façon dont je l’ai configuré le fait ressembler à ceci: (Voir la figure 1.)

Figure 1. Écran Xplorer2.
Comme vous pouvez le voir, la fenêtre est divisée de trois manières. Sur la droite se trouvent deux volets horizontaux répertoriant les fichiers qui existent dans « C: \ Temp » et « C: \ Temp2 ». Sur la gauche se trouve un volet vertical qui sert d’arborescence de navigation. Si vous sélectionnez un dossier dans l’arborescence, le contenu de ce dossier s’affiche dans le volet actif sur la droite.
Si vous êtes habitué à l’Explorateur Windows ou à l’Explorateur de fichiers, il y a une très petite courbe d’apprentissage à l’utilisation de Xplorer2. Vous pouvez couper / copier / coller des fichiers d’un volet à l’autre, glisser-déposer, cliquer avec le bouton droit sur un fichier ou un dossier pour un menu contextuel, etc. Comme vous pouvez le déduire du nombre d’éléments de menu et d’icônes en haut, il y a beaucoup de « extras » qui viennent avec cet utilitaire par opposition à l’explorateur intégré.
L’un des extras les plus utiles est l’utilisation de signets. Si vous naviguez souvent vers plusieurs des mêmes dossiers, vous pouvez définir des signets pour ces dossiers à l’aide de l’élément de menu « Signets ». (Voir la figure 2.)
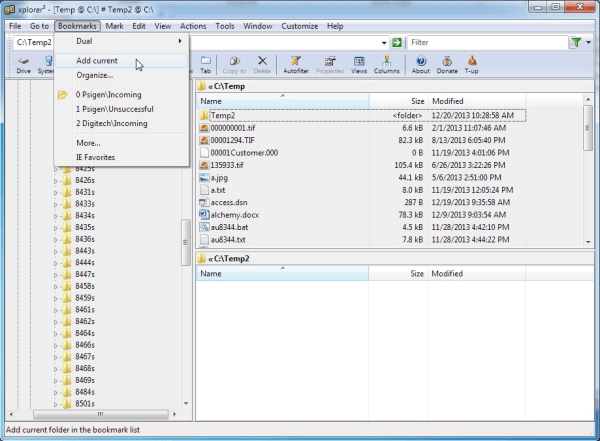
Figure 2. Écran Xplorer2 montrant le menu « Signets ».
En cliquant sur l’élément de menu « Ajouter courant », vous pouvez créer un signet pour votre emplacement actuel. Chaque fois que vous souhaitez revenir à cet emplacement, déroulez simplement le menu « Favoris » et cliquez sur l’emplacement où vous souhaitez aller. Le volet actif passera à cet emplacement.
Une autre fonctionnalité que vous aimerez peut-être est la fonction Aperçu. Vous pouvez activer et désactiver cette option pour vous permettre de voir les aperçus du fichier sélectionné. Lorsque l’aperçu est activé, vous obtenez un quatrième volet, à droite de la boîte de dialogue, qui affiche l’aperçu.
Xplorer2 prend également en charge plusieurs onglets dans chaque volet, donc si vous trouvez que deux volets ne suffisent pas, vous pouvez en créer davantage en ajoutant des onglets. Une autre fonctionnalité de configuration est que vous pouvez orienter les volets de droite verticalement plutôt qu’horizontalement.
Comme vous pouvez le constater, Xplorer2 est très riche en fonctionnalités (il y en a plusieurs autres que je n’ai pas mentionnés) et s’est avéré très utile lorsque vous vous déplacez souvent entre quelques dossiers spécifiques. Si vous cherchez quelque chose pour compléter l’Explorateur Windows ou l’Explorateur de fichiers, cet utilitaire est un bon choix.
Xplorer2 n’est pas gratuit; ils facturent un montant nominal. Cependant, ils ont un essai gratuit de 21 jours pour le logiciel. C’est plus qu’assez de temps pour essayer le produit et déterminer s’il fonctionnera pour vous. Vérifiez-le ici:
http://www.zabkat.com/
Cette astuce (13079) s’applique à Windows 7, 8 et 10.