Impossible d’ouvrir un document Word sous Windows (Microsoft Word)
Clive a un système qui n’a tout simplement pas fonctionné correctement depuis qu’il a installé puis supprimé Open Office. Désormais, lorsqu’il double-clique sur un document Word dans l’Explorateur Windows, le document ne s’ouvre pas. Au lieu de cela, il obtient un document vierge. Il peut toujours ouvrir les documents en utilisant Fichier | Ouvrir (dans Word), mais ne peut pas double-cliquer pour ouvrir un document.
La première chose à vérifier est de s’assurer que les extensions de fichier sont correctement associées à Word. Étant donné que le double-clic sur un document Word dans l’Explorateur Windows ouvre Word, les types de fichiers sont probablement associés correctement, mais cela ne fait pas de mal de suivre les étapes de toute façon. Depuis la ligne de commande, utilisez la commande suivante:
"C:\Program Files\Microsoft Office\Office\winword.exe" /unregserver
Les guillemets sont nécessaires, mais vous devrez peut-être modifier le chemin afin qu’il reflète l’emplacement du fichier winword.exe sur votre système. (Vous pouvez utiliser l’outil de recherche de Windows pour localiser le chemin vers le fichier winword.exe.)
Le commutateur / unregserver «décroche» toutes les références à Word dans le registre Windows. Vous devez alors, immédiatement, utiliser la commande suivante:
"C:\Program Files\Microsoft Office\Office\winword.exe" /regserver
Cette commande oblige Word à réécrire toutes ses clés de registre et à se réassocier avec les fichiers de document et de modèle. Vous pouvez maintenant double-cliquer sur un fichier de document et voir si Windows démarre Word et ouvre le document.
Si cela ne fonctionne pas, vous devrez essayer quelques autres choses. Tout d’abord, démarrez Word et laissez-le essayer de détecter et de réparer tout problème avec lui-même.
Pour ce faire, choisissez Détecter et réparer dans le menu Aide. Word affiche la boîte de dialogue Détecter et réparer. (Voir la figure 1.)
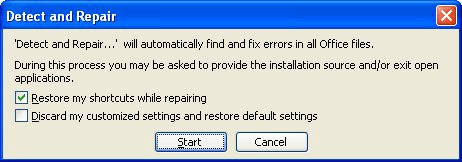
Figure 1. La boîte de dialogue Détecter et réparer.
Acceptez les paramètres par défaut (seul l’option Restaurer mes raccourcis pendant la réparation est sélectionnée), puis cliquez sur OK. Word peut vous demander d’insérer le CD-ROM d’installation d’origine, selon ce qu’il détecte et doit réparer.
Si cela ne fonctionne toujours pas, le problème est probablement enraciné dans l’action par défaut pour le type de fichier DOC défini sur « Nouveau » au lieu de « Ouvrir ». Pour corriger ce problème, procédez comme suit sous Windows, lorsque Word est fermé:
-
Utilisez l’Explorateur Windows pour ouvrir une fenêtre de dossier. (Peu importe le dossier; aucun d’entre eux fera l’affaire.)
-
Choisissez Options des dossiers dans le menu Outils. Windows affiche la boîte de dialogue Options des dossiers.
-
Assurez-vous que l’onglet Types de fichiers est affiché. (Voir la figure 2.)
-
Faites défiler la liste des types de fichiers enregistrés jusqu’à ce que vous trouviez l’option pour les fichiers DOC. Sélectionnez cette option.
-
Cliquez sur le bouton Avancé. Windows affiche la boîte de dialogue Modifier le type de fichier. (Voir la figure 3.)
-
La boîte de dialogue répertorie une série d’actions pouvant être effectuées sur les fichiers DOC. L’une de ces actions doit être affichée en caractères gras. Normalement, c’est l’action Ouvrir qui est en gras. S’il est en gras, passez à l’étape 10.
-
Cliquez une fois sur l’action Ouvrir.
-
Cliquez sur Définir par défaut. L’action Ouvrir doit maintenant être affichée en caractères gras.
-
Passer à l’étape 19.
-
Double-cliquez sur l’action Ouvrir. Windows ouvre la boîte de dialogue Action d’édition. (Voir la figure 4.)
-
Assurez-vous que la zone Action contient & Open.
-
Assurez-vous que l’application utilisée pour exécuter l’action contient les éléments suivants. (Le chemin indiqué devra peut-être être modifié pour votre système et votre version de Word.)
-
Assurez-vous que la case à cocher Utiliser DDE est activée.
-
Assurez-vous que la boîte de message DDE contient les éléments suivants:
-
Assurez-vous que la zone Application contient le mot WinWord.
-
La zone Application DDE non exécutée doit être vide.
-
Assurez-vous que la zone Sujet contient le mot Système.
-
Cliquez sur OK pour fermer la boîte de dialogue Action d’édition.
-
Cliquez sur OK pour fermer la boîte de dialogue Modifier le type de fichier.
-
Cliquez sur OK pour fermer la boîte de dialogue Options des dossiers.
Vous devriez maintenant pouvoir double-cliquer sur un document Word dans l’Explorateur Windows et le faire ouvrir le document réel.
WordTips est votre source pour une formation Microsoft Word rentable.
(Microsoft Word est le logiciel de traitement de texte le plus populaire au monde.) Cette astuce (316) s’applique à Microsoft Word 97, 2000, 2002 et 2003.