Création de soulignements personnalisés (Microsoft Word)
Lorsqu’il est temps de souligner une partie du texte d’un document, de nombreuses personnes se fient à l’outil de soulignement de la barre d’outils Mise en forme. Cela applique un type de soulignement, mais Word a plus d’un type de soulignement que vous pouvez utiliser. Tout ce que vous avez à faire est de sélectionner le texte que vous souhaitez souligner, puis de choisir Police dans le menu Format. Word affiche l’onglet Police de la boîte de dialogue Police. (Voir la figure 1.)
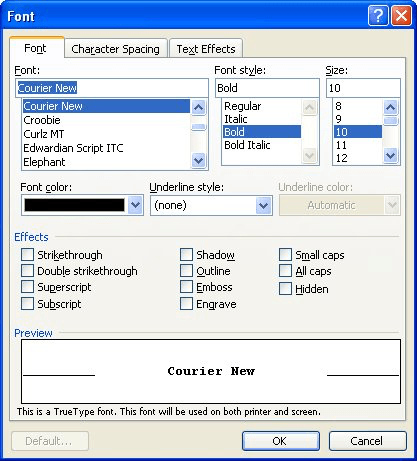
Figure 1. L’onglet Police de la boîte de dialogue Police.
Notez que la boîte de dialogue comprend une liste déroulante intitulée Style de soulignement. Cliquez sur la liste, et vous pouvez (selon votre version de Word) choisir jusqu’à 18 façons de souligner votre texte (y compris «Aucune»).
Pour certaines personnes, cette variété pourrait encore ne pas suffire. Par exemple, vous souhaiterez peut-être souligner votre texte à l’aide de points fins, plutôt que d’un soulignement en pointillé ou d’un soulignement en pointillé épais, deux options de la liste déroulante Style de soulignement.
C’est là qu’il serait bien de créer des soulignements personnalisés dans Word.
Malheureusement, il n’y a aucun moyen de faire cela. Vous pouvez, bien sûr, utiliser les outils de la barre d’outils Dessin pour créer uniquement le type de lignes que vous souhaitez, mais vous devrez les placer individuellement, puis les déplacer si votre texte bouge.
Une meilleure solution, en particulier si vous allez faire beaucoup, beaucoup de soulignements d’une manière particulière, est de créer votre propre police qui incorpore juste le type de soulignement dont vous avez besoin. En utilisant un éditeur de polices (il y en a beaucoup sur le marché), vous pouvez choisir la police de votre choix, modifier cette police pour inclure les soulignements, puis enregistrer la police sous un nouveau nom. Lorsque vous voulez le soulignement personnalisé, changez simplement la police du texte sélectionné.
Bien sûr, si vous créez une police personnalisée et que vous partagez ensuite le document avec d’autres, vous devrez soit vous assurer que les autres ont également la police, soit vous devrez intégrer la police dans le document (Outils | Options | onglet Enregistrer ).
WordTips est votre source pour une formation Microsoft Word rentable.
(Microsoft Word est le logiciel de traitement de texte le plus populaire au monde.) Cette astuce (363) s’applique à Microsoft Word 97, 2000, 2002 et 2003. Vous pouvez trouver une version de cette astuce pour l’interface ruban de Word (Word 2007 et plus tard) ici:
link: / wordribbon-Creating_Custom_Underlines [Création de soulignements personnalisés].