Comportement erratique de Ctrl + PgDn (Microsoft Word)
Vous voulez voir quelque chose d’intéressant? Essayez ces étapes:
-
Démarrez Word à partir de zéro.
-
Chargez un document contenant plusieurs pages, de préférence trois ou plus.
-
Appuyez sur Ctrl + PgDn. Word doit sauter en haut de chaque page du document.
-
Appuyez sur Ctrl + Accueil pour aller en haut du document.
-
Appuyez sur Ctrl + F pour afficher l’onglet Rechercher de la boîte de dialogue Rechercher et remplacer. (Voir la figure 1.)
-
Dans la zone Rechercher, entrez un mot dont vous savez qu’il en existe plusieurs dans votre document. (Habituellement, un mot tel que « le » fonctionne très bien.)
-
Cliquez sur Suivant. Le mot devrait trouver la prochaine occurrence du mot que vous avez entré à l’étape 6.
-
Appuyez sur Echap pour supprimer la boîte de dialogue Rechercher et remplacer.
-
Appuyez sur Ctrl + Accueil pour aller en haut du document.
-
Appuyez sur Ctrl + PgDn. Le mot doit passer à l’occurrence suivante du mot que vous avez entré à l’étape 6.
Avez-vous remarqué comment la même touche de raccourci (Ctrl + PgDn) fonctionnait différemment aux étapes 3 et 10? Cela peut vous sembler étrange, mais il y a une explication parfaitement raisonnable à cela. (Rappelez-vous – c’est une fonctionnalité de Word, pas une bizarrerie ou un bug.:>))
L’une des fonctionnalités de Word qui est souvent négligée est appelée l’Explorateur d’objets. Lorsque vous démarrez pour la première fois une session avec Word, le mode de navigation par défaut consiste à parcourir par page. Mais l’Explorateur d’objets de Word fonctionne avec une variété d’objets, pas seulement le haut des pages. Vous pouvez voir quels objets sont disponibles pour la navigation en cliquant sur l’outil Navigateur d’objets, qui est le petit « point » près du bas de la barre de défilement verticale, ou en appuyant sur Ctrl + Alt + Début. (Voir Figure 2.) Dans la palette d’objets résultante, vous pouvez choisir parmi douze options différentes. Une fois que vous avez fait, les boutons Précédent et Suivant (qui entourent l’outil Navigateur d’objets près du bas de la barre de défilement verticale) et les touches de raccourci Ctrl + PgUp et Ctrl + PgDn recherchent maintenant ces objets.
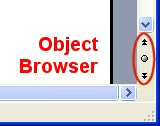
Figure 2. Les contrôles du navigateur dans Word.
L’un des objets pour lesquels vous pouvez utiliser l’Explorateur d’objets est Rechercher.
Lorsque vous choisissez Rechercher dans la palette Explorateur d’objets, Word affiche l’onglet Rechercher de la boîte de dialogue Rechercher et remplacer, comme si vous aviez appuyé sur Ctrl + F. Faire une opération de recherche de cette manière réinitialise l’Explorateur d’objets afin que Ctrl + PgUp et Ctrl + PgDn trouvent maintenant les occurrences précédentes et suivantes de ce que vous avez recherché.
En aparté intéressant, portez une attention particulière à la couleur des boutons Précédent et Suivant qui entourent l’outil Navigateur d’objets. Si les boutons sont noirs, alors l’Explorateur d’objets est défini sur Page, ce qui signifie que Ctrl + PgUp et Ctrl + PgDn iront en haut des pages. Si les boutons sont bleus, l’Explorateur d’objets est défini sur un autre type d’objet, et les deux touches de raccourci ne trouveront que l’objet sélectionné. (Voir la figure 3.)

Figure 3. Les commandes du navigateur changent de couleur.
WordTips est votre source pour une formation Microsoft Word rentable.
(Microsoft Word est le logiciel de traitement de texte le plus populaire au monde.) Cette astuce (3513) s’applique à Microsoft Word 97, 2000, 2002 et 2003. Vous pouvez trouver une version de cette astuce pour l’interface ruban de Word (Word 2007 et plus tard) ici:
lien: / wordribbon-Erratic_Behavior_of_Ctrl_PgDn [Comportement erratique de Ctrl + PgDn].