Les images bougent toutes seules (Microsoft Word)
Avez-vous déjà placé des images dans votre document, vous attendez-vous à ce qu’elles restent à un emplacement défini, puis vous constatez qu’elles ont bougé? Ce n’est pas rare dans Word et peut généralement être attribué à un malentendu sur la façon dont Word gère les images.
Lorsque vous placez une image dans un document Word, vous pouvez la placer en ligne ou flottante. La méthode de placement par défaut dépend de la version de Word que vous utilisez. Les images en ligne sont excellentes et resteront exactement là où vous les avez placées, car elles sont traitées comme n’importe quel autre caractère dans un paragraphe.
Les images en ligne sont merveilleuses à certaines fins, en particulier pour les grandes images. Les images en ligne, puisqu’elles sont traitées comme du texte, respectent l’alignement du paragraphe dans lequel elles sont placées. Ainsi, si vous centrez le paragraphe et que l’image est la seule chose dans le paragraphe, alors l’image est centrée. De même, vous pouvez aligner l’image à gauche ou à droite en utilisant simplement les outils d’alignement de paragraphe de la barre d’outils Mise en forme. L’inconvénient des images en ligne, bien sûr, est que le texte ne les entoure pas et que vous ne pouvez donc pas obtenir la mise en page exacte que vous souhaitez.
Les images flottantes sont une autre histoire. Les images flottantes peuvent faire exactement cela: flotter. En outre, l’image peut être formatée de sorte que le texte flotte autour de l’image. Pour contrôler le comportement flottant des images, Word fournit une ancre qui indique un point dans le document auquel l’image est associée. Vous pouvez voir ces ancres en choisissant Outils | Options | Affichez et assurez-vous que la case Ancres d’objets est cochée. Lorsque vous cliquez ensuite sur une image flottante, vous verrez un caractère d’ancrage réel au point de votre document où l’image sélectionnée est ancrée.
Pour modifier le comportement de l’ancre de l’image, il vous suffit de cliquer avec le bouton droit de la souris sur l’image et de choisir Format de l’image dans le menu contextuel. Word affiche la boîte de dialogue Format de l’image. Cliquez sur le bouton Avancé dans l’onglet Disposition. (Voir la figure 1.) La boîte de dialogue résultante a un onglet intitulé Position de l’image où vous pouvez spécifier l’emplacement de l’image flottante. (En d’autres termes, vous pouvez spécifier le comportement de l’ancre.)
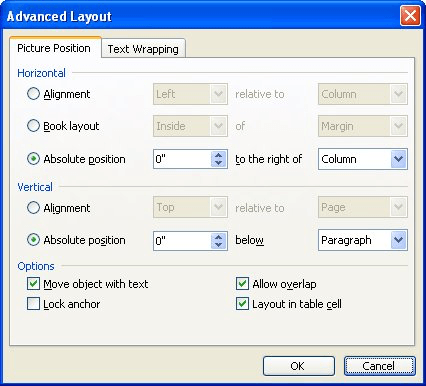
Figure 1. L’onglet Position de l’image de la boîte de dialogue Disposition avancée.
Il existe deux cases à cocher importantes dans l’onglet Position de l’image; les deux sont au bas de la boîte de dialogue. La case à cocher Déplacer l’objet avec le texte contrôle si l’objet se déplace lorsque le texte auquel il est ancré se déplace. Ainsi, si une image est ancrée à un paragraphe et que vous insérez du texte avant le paragraphe, l’image est déplacée vers le bas à mesure que le paragraphe – et son ancre associé – se déplace vers le bas de la page. Si la case à cocher est désactivée, l’ancre se déplace, mais l’image reste à l’endroit où vous l’avez placée. Cette case est cochée, par défaut, les images se déplacent donc normalement avec leur texte sous-jacent. Si vous ne souhaitez pas qu’ils bougent, décochez cette case.
L’autre case à cocher importante est Lock Anchor. Cette case à cocher contrôle si l’ancre peut se déplacer ou non. Normalement, si vous cliquez sur une image et la faites glisser vers un nouvel emplacement, l’ancre de cette image est remplacée par le paragraphe le plus proche du nouvel emplacement de l’image. Si vous verrouillez l’ancre, l’ancre reste en place, même si vous avez déplacé l’image.
De nombreux problèmes de positionnement de l’image peuvent être résolus en comprenant les commandes de l’onglet Position de l’image. Vous devriez jouer avec eux pour savoir quelle combinaison de paramètres convient le mieux à votre utilisation des images.
Cela étant dit, certaines personnes trouvent qu’elles peuvent mieux contrôler où les images sont placées simplement en plaçant les images à l’intérieur d’autres objets. Par exemple, vous souhaiterez peut-être créer un tableau à une seule cellule et placer votre image dans la cellule du tableau. De même, vous souhaiterez peut-être créer une zone de texte et placer l’image dans la zone de texte. L’une ou l’autre approche est appropriée si vous êtes plus à l’aise avec les tableaux et les zones de texte que lorsque vous travaillez directement avec des images. De plus, utiliser des images de cette manière vous offre d’autres options que vous auriez normalement. Par exemple, vous pouvez appliquer des bordures à la cellule du tableau ou à la zone de texte, créant ainsi une bordure autour de votre image.
WordTips est votre source pour une formation Microsoft Word rentable.
(Microsoft Word est le logiciel de traitement de texte le plus populaire au monde.) Cette astuce (1743) s’applique à Microsoft Word 97, 2000, 2002 et 2003. Vous pouvez trouver une version de cette astuce pour l’interface ruban de Word (Word 2007 et plus tard) ici:
lien: / wordribbon-Pictures_Move_on_their_Own [Les images bougent toutes seules].