L’impression ne correspond pas à l’aperçu (Microsoft Word)
Patricia a écrit sur un problème qu’elle avait avec Word. Il semble qu’elle travaillerait avec un document Word, puis l’examinerait dans l’aperçu avant impression pour s’assurer que tout était exactement ce qu’elle voulait. Quand c’était juste, elle imprimait le document. Tout avait l’air bien sur l’impression, sauf que les sauts de page n’étaient pas au même endroit que lors de la visualisation du document dans l’aperçu avant impression. Patricia se demandait ce qui pouvait causer le problème.
Il existe de nombreuses causes possibles à ce type de problème, donc trouver une solution peut nécessiter quelques essais et erreurs de votre part. La première chose à vérifier est de vous assurer que les pilotes d’imprimante les plus récents et les plus performants sont installés dans Windows pour votre imprimante. Le meilleur endroit pour le savoir est de visiter le site Web du fabricant de votre imprimante et de vérifier si un pilote d’imprimante mis à jour est disponible pour votre version de Windows.
La deuxième chose à vérifier est que vous utilisez la même imprimante pour l’aperçu avant impression que pour l’impression. Si vous travaillez dans un bureau disposant de plusieurs imprimantes et que plusieurs pilotes d’imprimante sont installés dans Windows, vous pouvez, dans la boîte de dialogue Imprimer, sélectionner l’imprimante que vous souhaitez utiliser. L’imprimante sélectionnée dans la boîte de dialogue Imprimer contrôle la façon dont les informations sont affichées par Word dans l’aperçu avant impression et lors de l’impression. Si vous examinez un document dans Aperçu avant impression, puis affichez la boîte de dialogue Imprimer et choisissez une autre imprimante avant l’impression, la sortie vers l’imprimante peut être différente de ce que vous avez vu dans Aperçu avant impression. (Voir la figure 1.)
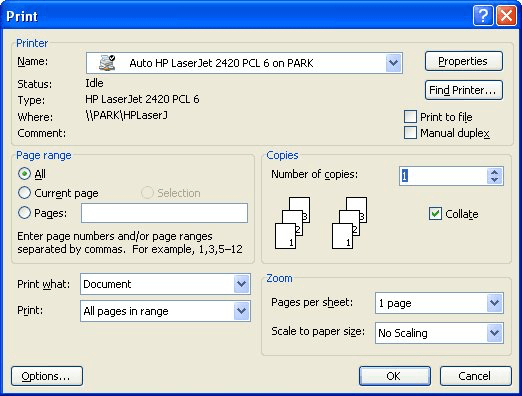
Figure 1. La boîte de dialogue Imprimer.
Un examen attentif de ces deux premières causes potentielles conduit à une troisième cause potentielle: quelqu’un a changé votre imprimante. Cela peut sembler étrange, mais se produit parfois dans un environnement de bureau où une seule imprimante est partagée par plusieurs utilisateurs. Disons que vous êtes habitué à utiliser une imprimante Fabutek 2750 et que vous avez les bons pilotes installés pour cette imprimante mythique. Un jour, cependant, quelqu’un échange physiquement l’imprimante Fabutek 2750 pour un modèle plus récent: la Fabutek 2950. Si vous ne mettez pas à niveau votre pilote d’imprimante, vous pouvez obtenir des résultats d’impression différents de ce que vous attendez.
En ce qui concerne les pilotes d’imprimante, il y a une autre chose qui pourrait causer des problèmes. Dans les systèmes informatiques modernes, les pilotes d’imprimante ont tendance à être des programmes à part entière. Vous pouvez configurer les pilotes d’imprimante pour faire toutes sortes de choses avec votre imprimante. Une chose que de nombreux pilotes d’imprimante vous permettent de faire est de contrôler si les polices sont envoyées à l’imprimante ou non. Si le pilote d’imprimante est configuré pour ne pas envoyer de polices, l’imprimante remplacera une police native (celle résidant dans le micrologiciel de l’imprimante elle-même) pour la police qui n’a pas été téléchargée par le pilote d’imprimante. Cette substitution de police peut provoquer la rupture de vos pages différemment de ce que vous ou Word attendriez. Vérifiez votre pilote d’imprimante pour vous assurer qu’il télécharge les polices utilisées dans votre document.
Si vous utilisez des champs dans votre document, il est très possible que les champs gâchent la pagination de votre document imprimé. Il existe deux paramètres dans l’onglet Imprimer de la boîte de dialogue Options (Outils | Options) qui contrôlent la façon dont Word gère les champs lors de l’impression. (Voir la figure 2.)
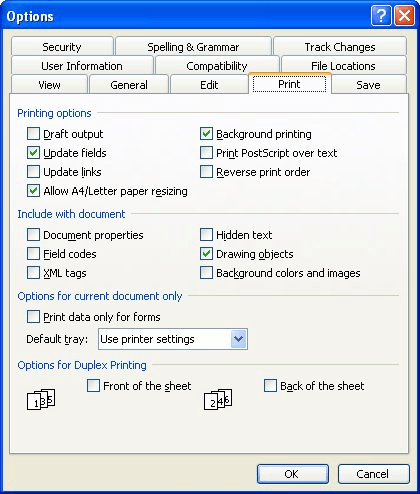
Figure 2. L’onglet Imprimer de la boîte de dialogue Options.
La case à cocher Codes de champ est utilisée pour indiquer si le document imprimé affiche les résultats de champ ou les codes de champ bruts. Cette case à cocher affecte également l’aperçu avant impression et les codes de champ doivent s’y afficher en fonction de votre sélection de la case à cocher.
La case à cocher Mettre à jour les champs dans l’onglet Imprimer peut poser problème. Pour utiliser un exemple simpliste, disons que vous avez un champ qui insère la date et l’heure actuelles. Lorsque vous utilisez l’aperçu avant impression, la date et l’heure s’affichent comme prévu. Cependant, lorsque vous imprimez, le code de champ est mis à jour et la date et l’heure d’impression sont utilisées. Cela pourrait entraîner un habillage différent du texte dans le paragraphe du champ, ce qui pourrait facilement affecter la pagination. La solution consiste à vous assurer que la case à cocher Mettre à jour les champs est désactivée, puis à mettre à jour manuellement tous les champs avant d’utiliser l’aperçu avant impression et d’imprimer ultérieurement.
Une autre case à cocher sous l’onglet Imprimer de la boîte de dialogue Options peut également entraîner des différences de mise en forme sur une impression. Notez la case à cocher Autoriser le redimensionnement du papier A4 / Letter. Lorsque cette case à cocher est activée, Word reformatera automatiquement votre impression si le format de papier spécifié dans la boîte de dialogue Mise en page est Lettre et le format de papier de votre imprimante est A4 (ou vice versa). Cela affectera certainement les sauts de page sur une impression. Si vous décochez la case, vous devrez vous assurer que le format de papier désigné correspond au papier sur lequel vous allez imprimer.
Il existe également un autre endroit que vous pouvez vérifier. Jetez un œil à l’onglet Compatibilité dans la boîte de dialogue Options. Cette boîte de dialogue répertorie plusieurs paramètres qui peuvent modifier le comportement de Word. L’un des paramètres de la liste s’appelle Utiliser les mesures de l’imprimante pour mettre en page le document. Par défaut, cette option n’est pas selectionnée. Lorsqu’il n’est pas sélectionné, Word utilise ses propres mesures internes pour déterminer comment un document apparaît sur une page imprimée. Cela se traduit par un fonctionnement plus rapide de Word et une apparence plus cohérente du document. (Voir la figure 3.)
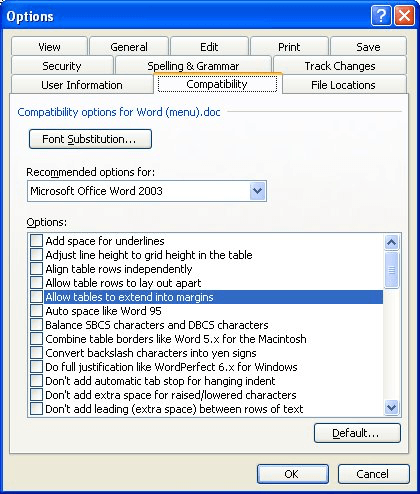
Figure 3. L’onglet Compatibilité de la boîte de dialogue Options.
Il y a cependant un inconvénient. Il est possible qu’avec certaines imprimantes, les mesures utilisées par Word diffèrent des mesures utilisées par les utilisateurs de l’imprimante.
Ainsi, ce que vous voyez à l’écran (même dans l’aperçu avant impression) peut différer légèrement du moment où le document est réellement imprimé. Pourquoi? Parce que lorsque le document imprimé est remis au pilote d’imprimante, les mesures de l’imprimante sont utilisées à la place des mesures internes de Word. Si vous pensez qu’il s’agit d’un problème pour vous, cochez la case Utiliser les mesures de l’imprimante pour mettre en page le document. Word interrogera ensuite le pilote d’imprimante et utilisera ses mesures lors de la mise en page.
WordTips est votre source pour une formation Microsoft Word rentable.
(Microsoft Word est le logiciel de traitement de texte le plus populaire au monde.) Cette astuce (91) s’applique à Microsoft Word 97, 2000, 2002 et 2003.