Répétition de lignes de tableau avec sauts de page manuels (Microsoft Word)
Word comprend un excellent éditeur de tableaux qui vous permet de créer et de modifier des tableaux pour présenter toutes sortes d’informations. Vous pouvez mettre en forme vos tableaux de manière à ce qu’un certain nombre de lignes soient répétées en haut d’une page, si le tableau devait s’étendre sur plusieurs pages. Cela vous permet de désigner certaines lignes comme en-têtes, et ces lignes apparaîtront en haut de chaque page du tableau. (La façon exacte dont vous formatez une ligne de tableau à répéter en haut de chaque page a été discutée dans d’autres numéros de _WordTips _.)
Lors de la mise en forme de vos tableaux, vous risquez d’être surpris si vous utilisez un saut de page manuel pour contrôler où le tableau se coupe entre les pages. Si vous insérez un saut de page manuel dans un tableau, vous constaterez rapidement que les lignes ne se répéteront plus. La raison est très simple: lorsque vous insérez un saut de page manuel, vous divisez manuellement le tableau unique en deux tableaux. Ainsi, les lignes de la première table sont indépendantes des lignes de la seconde table. Si le premier tableau s’étendait réellement à la deuxième page, les lignes se répéteraient. Mais ce n’est pas le cas; le premier tableau est entièrement sur une seule page, et le deuxième tableau commence en haut de la deuxième page, donc aucune ligne ne se répète.
Le problème ici est de savoir comment, exactement, obtenir une seule table (pas deux tables)
pour traverser les pages où vous voulez qu’il se coupe. Si cela peut être fait, Word se chargera de répéter les lignes, comme vous le souhaitez. Il existe plusieurs façons d’accomplir cette tâche.
Une façon de forcer les sauts de page dans un tableau sans utiliser de saut de page manuel consiste à insérer une nouvelle ligne sous le point du saut souhaité. En mode Mise en page, faites glisser la ligne du bas de la ligne du tableau de manière à ce qu’elle soit presque au bas de la page. Cela devrait forcer la ligne suivante à passer à la page suivante. Si la nouvelle ligne va sur la page suivante, raccourcissez légèrement la ligne jusqu’à ce qu’elle termine la page précédente. Sélectionnez ensuite la nouvelle ligne et choisissez Format | Bordures et ombrage. Sur l’onglet Bordures (voir figure 1.)
supprimez les trois lignes verticales et la ligne du bas et définissez la liste déroulante Appliquer à sur Cellule. Après avoir cliqué sur OK, la nouvelle ligne doit apparaître invisible et votre tableau semble se briser comme vous le souhaitez.
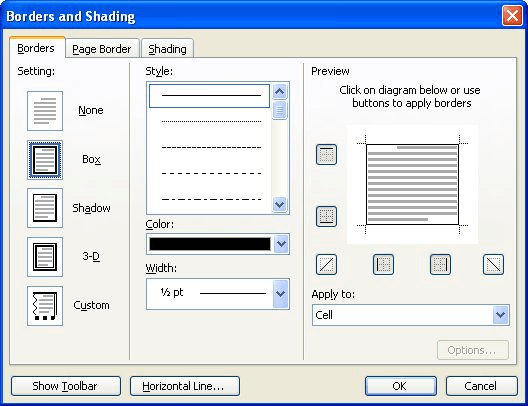
Figure 1. L’onglet Bordures de la boîte de dialogue Bordures et trame.
La solution la plus satisfaisante consiste peut-être à utiliser la mise en forme des paragraphes de Word pour déterminer où le tableau se séparera entre les pages.
Identifiez la ligne souhaitée en haut de la nouvelle page, puis sélectionnez cette ligne. Choisissez le format | Paragraphe pour afficher la boîte de dialogue Paragraphe. Dans l’onglet Sauts de ligne et de page (voir la figure 2.), choisissez Saut de page avant. Ce que vous venez de faire est de forcer Word à démarrer tous les paragraphes de la ligne en haut d’une nouvelle page. Word le fait automatiquement lorsque vous cliquez sur OK et que la ligne commence maintenant sur la nouvelle page, avec toutes les lignes d’en-tête répétées que vous avez spécifiées pour la table.
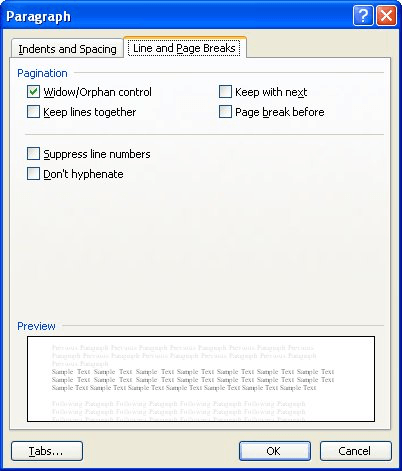
Figure 2. Onglet Sauts de ligne et de page de la boîte de dialogue Paragraphe.
La solution ci-dessus fonctionne très bien si vous effectuez les « ajustements finaux » sur une table et que vous voulez simplement spécifier où les pauses doivent se produire. Si vous modifiez toujours votre tableau en profondeur en y ajoutant des informations supplémentaires, la solution «Saut de page avant» n’est peut-être pas la meilleure, car l’ajout de nouvelles lignes de tableau avant la ligne mise en forme peut entraîner l’extension de votre tableau sur plus de pages que vous en réalité vouloir. Par exemple, si vous ajoutez quelques lignes avant la ligne formatée, vous risquez de vous retrouver avec la première page du tableau, quelques lignes sur la deuxième page de débordement, puis l’équilibre du tableau forcé sur une troisième page en raison du formatage « Saut de page avant ». La solution est de s’assurer que vous n’appliquez pas le « Saut de page avant »
formatage jusqu’à ce que vous en ayez presque terminé avec le tableau
Si votre seule raison pour appliquer la mise en forme «Saut de page avant» est de vous assurer que Word ne divise pas une ligne afin qu’une partie de celui-ci soit sur une page et une partie sur la suivante, une meilleure solution consiste à suivre ces étapes: Retour au début
-
Sélectionnez toutes les lignes de votre tableau.
-
Choisissez Propriétés du tableau dans le menu Tableau. Word affiche la boîte de dialogue Propriétés du tableau.
-
Assurez-vous que l’onglet Ligne est sélectionné. (Voir la figure 3.)
-
Décochez la case Autoriser la ligne à se briser sur les pages.
-
Cliquez sur OK.
Vous avez maintenant demandé à Word de vous assurer qu’aucune des lignes du tableau ne chevauchent un saut de page. Cela peut fournir des résultats plus satisfaisants si votre seul désir est de vous assurer que les lignes ne sont pas fractionnées.
WordTips est votre source pour une formation Microsoft Word rentable.
(Microsoft Word est le logiciel de traitement de texte le plus populaire au monde.) Cette astuce (289) s’applique à Microsoft Word 97, 2000, 2002 et 2003. Vous pouvez trouver une version de cette astuce pour l’interface ruban de Word (Word 2007 et plus tard) ici:
link: / wordribbon-Repeating_Table_Rows_with_Manual_Page_Breaks [Répétition des lignes de tableau avec sauts de page manuels].