Modèles et mise en page (Microsoft Word)
D’autres problèmes de WordTips ont abordé la façon d’utiliser les modèles.
Les modèles ne sont rien d’autre que des collections spéciales de styles, macros, barres d’outils et autres « goodies » qui définissent votre environnement Word. Vous pouvez modifier l’apparence d’un document en modifiant simplement le modèle joint au document, puis en appliquant des styles, si nécessaire. Vous modifiez le modèle attaché à un document à l’aide de la boîte de dialogue Modèles et compléments. (Voir la figure 1.) Vous affichez cette boîte de dialogue en choisissant Modèles et compléments dans le menu Outils.
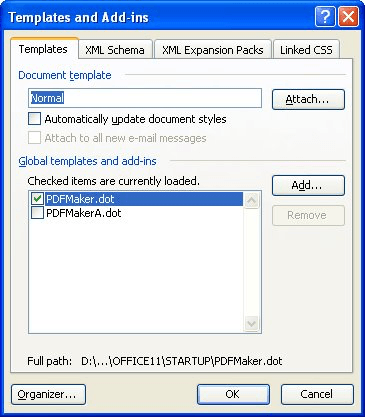
Figure 1. La boîte de dialogue Modèles et compléments.
Lorsque vous modifiez des modèles sur un document, tout le contenu du nouveau modèle n’est pas appliqué au document. Par exemple, la mise en page du modèle n’est pas appliquée à un document. Cela peut être frustrant, jusqu’à ce que vous vous rendiez compte que son application pourrait créer de nombreux problèmes.
Pourquoi? Parce que les informations de mise en page, dans Word, sont fonction des sections. Cela signifie que vous pouvez varier la mise en page pour chaque section définie dans votre document. Lorsque vous attachez un nouveau modèle à un document, comment Word est-il censé savoir quelle mise en page de la section doit être remplacée? S’il applique la mise en page du modèle à toutes les sections du document, vous pourriez perdre un peu de travail.
Cependant, ce problème n’existe pas lorsque vous créez pour la première fois un document basé sur un modèle. Dans ce cas, le nouveau document est simplement le reflet de l’ensemble du document modèle.
Avec cette compréhension, si vous souhaitez toujours appliquer les informations de mise en page d’un modèle au document actuel, vous pouvez le faire assez facilement à l’aide d’une macro. La macro suivante peut vous servir de guide:
Sub ApplyTemplatePageSetup() Dim Tmpl As String Dim CurDoc As Document Tmpl = ActiveDocument.AttachedTemplate Set CurDoc = ActiveDocument Documents.Add Template:=Tmpl With CurDoc.PageSetup .LineNumbering.Active = ActiveDocument.PageSetup.LineNumbering.Active .Orientation = ActiveDocument.PageSetup.Orientation .TopMargin = ActiveDocument.PageSetup.TopMargin .BottomMargin = ActiveDocument.PageSetup.BottomMargin .LeftMargin = ActiveDocument.PageSetup.LeftMargin .RightMargin = ActiveDocument.PageSetup.RightMargin .Gutter = ActiveDocument.PageSetup.Gutter .HeaderDistance = ActiveDocument.PageSetup.HeaderDistance .FooterDistance = ActiveDocument.PageSetup.FooterDistance .PageWidth = ActiveDocument.PageSetup.PageWidth .PageHeight = ActiveDocument.PageSetup.PageHeight .FirstPageTray = ActiveDocument.PageSetup.FirstPageTray .OtherPagesTray = ActiveDocument.PageSetup.OtherPagesTray .OddAndEvenPagesHeaderFooter = ActiveDocument.PageSetup.OddAndEvenPagesHeaderFooter .DifferentFirstPageHeaderFooter = ActiveDocument.PageSetup.DifferentFirstPageHeaderFooter .SuppressEndnotes = ActiveDocument.PageSetup.SuppressEndnotes .MirrorMargins = ActiveDocument.PageSetup.MirrorMargins End With ActiveDocument.Close SaveChanges:=wdDoNotSaveChanges Set CurDoc = Nothing End Sub
Cette macro détermine le modèle utilisé, crée un nouveau document basé sur ce modèle, puis copie les informations de mise en page du nouveau document vers l’original. Une fois terminé, le nouveau document créé par la macro est supprimé. Vous pouvez supprimer toutes les parties de la macro qui ne vous semblent pas applicables. Par exemple, si vous souhaitez uniquement modifier les marges pour qu’elles correspondent à votre modèle, tout ce que vous devez conserver dans cette macro sont les quatre lignes qui définissent les marges.
De toute évidence, cette macro remplace toutes les informations de mise en page de votre document. (C’est l’idée originale, non?)
_Note: _
Si vous souhaitez savoir comment utiliser les macros décrites sur cette page (ou sur toute autre page des sites WordTips), j’ai préparé une page spéciale qui comprend des informations utiles.
lien: / wordribbon-WordTipsMacros [Cliquez ici pour ouvrir cette page spéciale dans un nouvel onglet de navigateur].
WordTips est votre source pour une formation Microsoft Word rentable.
(Microsoft Word est le logiciel de traitement de texte le plus populaire au monde.) Cette astuce (1815) s’applique à Microsoft Word 97, 2000, 2002 et 2003. Vous pouvez trouver une version de cette astuce pour l’interface ruban de Word (Word 2007 et plus tard) ici:
link: / wordribbon-Templates_and_Page_Setup [Modèles et mise en page].