Comprendre les sections (Microsoft Word)
Si vous avez utilisé Word pendant un certain temps, vous savez qu’il existe trois types généraux de mise en forme que vous pouvez utiliser pour un document: mise en forme de page, mise en forme de paragraphe et mise en forme de caractères. En général, le formatage de page n’est défini qu’une seule fois pour un document entier. C’est parce que votre format de papier change rarement au milieu d’un document. Il existe cependant d’autres paramètres de mise en forme de page que vous souhaiterez peut-être modifier de temps à autre, même au milieu d’un document. Par exemple, vous souhaiterez peut-être modifier la marge supérieure d’une page particulière ou modifier la façon dont les en-têtes ou les pieds de page apparaissent sur une page particulière.
La façon dont Word gère ces modifications de mise en forme de page au milieu du document consiste à utiliser des sections. Une section est une partie d’un document à laquelle un certain ensemble de propriétés de mise en forme de page doit être appliqué. Si vous avez besoin de changer quoi que ce soit ayant trait à la mise en page, créez simplement une nouvelle section et modifiez la mise en forme de cette section uniquement.
Vous insérez une nouvelle section dans votre document en choisissant Saut dans le menu Insertion. Word affiche la boîte de dialogue Rupture. (Voir la figure 1.)
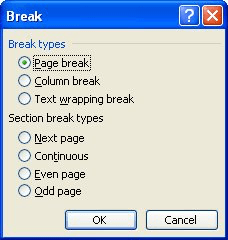
Figure 1. La boîte de dialogue Break.
Vous pouvez sélectionner l’un des types de sauts de section suivants:
Page suivante . * Ce type de saut de section oblige Word à passer immédiatement à la page suivante et à commencer la nouvelle section.
Continuous . * Ce saut de section oblige Word à poursuivre la mise en forme de la section actuelle jusqu’à ce qu’il soit judicieux de basculer vers la nouvelle mise en forme de section. Si le nouveau formatage de section peut être appliqué immédiatement, il le sera. Sinon, cela prendra effet à la page suivante.
Even Page . * Lorsque ce saut de section est entré, Word passe immédiatement à la page paire suivante, en insérant une page impaire vierge, si nécessaire.
Odd Page . * Ce type de saut de section oblige Word à passer immédiatement à la page impaire suivante, en insérant une page paire vierge, si nécessaire.
Sélectionnez le type de saut de section souhaité puis cliquez sur OK. Le saut de section est inséré et vous pouvez formater la nouvelle section (ou l’ancienne)
comme vous le désirez. Vous pouvez toujours savoir dans quelle section vous vous trouvez en regardant la barre d’état. Juste à gauche du numéro de page se trouve la notation Sec 1. Cela signifie que vous êtes dans la section 1 de votre document. Si la notation est Sec 3, vous êtes dans la section 3. (Vous avez l’idée – vous pouvez avoir autant de sections que nécessaire dans votre document.)
WordTips est votre source pour une formation Microsoft Word rentable.
(Microsoft Word est le logiciel de traitement de texte le plus populaire au monde.) Cette astuce (1920) s’applique à Microsoft Word 97, 2000, 2002 et 2003. Vous pouvez trouver une version de cette astuce pour l’interface ruban de Word (Word 2007 et plus tard) ici:
link: / wordribbon-Understanding_Sections [Comprendre les sections].