Ajout de cercles autour de lettres ou de chiffres (Microsoft Word)
Lorsque Des écrit des notes sur papier, elle place souvent des carrés autour de certaines lettres ou chiffres et des cercles autour d’autres. Ceci est son propre « code »
cela lui permet de saisir les informations auxquelles elle doit prêter attention.
Des peut relativement facilement placer des carrés autour des lettres ou des chiffres dans un document Word (en utilisant des bordures), mais elle n’a pas trouvé de moyen d’ajouter des cercles.
Il existe en fait plusieurs façons de procéder. Une façon, bien sûr, est d’utiliser les capacités graphiques intégrées à Word pour créer une forme (un cercle) qui peut être placée autour des lettres ou des chiffres que vous désirez. Un moyen rapide de le faire est de personnaliser le lien: / wordribbon-Adding_Tools_to_the_Quick_Access_Toolbar [Barre d’outils d’accès rapide] afin qu’il inclue l’outil Ovale. (La façon dont vous personnalisez le QAT a été traitée dans d’autres WordTips. L’outil Ovale est trouvé en listant toutes les commandes pendant le processus de configuration.)
Une fois l’outil Ovale en place, cliquez dessus et vous pouvez ensuite utiliser le pointeur de la souris pour dessiner le cercle. Maintenez simplement la touche Maj enfoncée pendant que vous cliquez et faites glisser, et vous êtes assuré d’un cercle parfait. Bien sûr, le cercle est rempli d’une couleur, mais tout ce que vous avez à faire est d’utiliser l’outil Remplissage (sur l’onglet Format, visible immédiatement après avoir dessiné le cercle) pour choisir Aucun remplissage. Vous pouvez même cliquer avec le bouton droit sur le cercle et choisir Définir par défaut. Cela garantit que la prochaine utilisation de l’outil Ovale se traduira par une forme sans remplissage. (Vous devrez tout de même maintenir la touche Maj enfoncée pour vous assurer de créer un cercle.)
L’avantage de cette approche est que vous pouvez créer le cercle de la taille de votre choix et de la couleur de votre choix. L’inconvénient est qu’il ajoute des formes graphiques à votre document – elles peuvent parfois être difficiles à positionner et elles augmentent la taille de votre fichier document.
Une autre approche consiste à «enfermer» vos personnages. Ceci est réalisé via une commande différente que vous pouvez ajouter à la barre d’outils d’accès rapide.
Lors de la configuration, affichez à nouveau Toutes les commandes et recherchez-en une nommée Enclose Character. Lorsque vous l’avez ajouté au QAT, utilisez-le en sélectionnant du texte (soit un ou deux caractères, pas plus), puis en cliquant sur l’outil. La boîte de dialogue Encadrer le caractère s’affiche alors. (Voir la figure 1.)
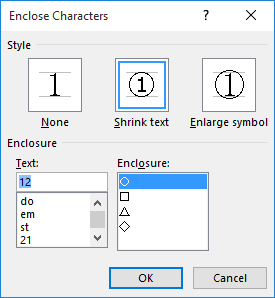
Figure 1. La boîte de dialogue Encadrer le caractère.
Ici, vous pouvez sélectionner la manière dont vous voulez que le texte soit affecté (réduit ou agrandi)
et quel type de forme vous souhaitez utiliser pour encadrer le texte (cercle, carré, triangle, etc.). Lorsque vous cliquez sur OK, le texte est ajusté grâce à l’utilisation d’un champ EQ. Vous devrez jouer un peu avec cette approche pour déterminer si cela fonctionne comme vous le souhaitez.
Une troisième façon de résoudre ce problème consiste à utiliser une police qui contient déjà des caractères entourés de cercles. Ceci est en fait intégré à Word 2007, Word 2010 et Word 2013. Suivez ces étapes:
-
Placez le point d’insertion à l’endroit où vous souhaitez placer le texte encerclé.
-
Affichez l’onglet Insertion du ruban.
-
Dans le groupe Symboles, cliquez sur l’outil Symbole, puis choisissez Plus de symboles. Word affiche la boîte de dialogue Symbole.
-
À l’aide de la liste déroulante Police, choisissez Arial Unicode MS.
-
Assurez-vous que la liste déroulante De est définie sur Unicode (Hex).
-
À l’aide de la liste déroulante Sous-ensemble, choisissez Alphanumériques inclus. (Vous devrez faire défiler les options déroulantes pour trouver cela.)
(Voir la figure 2.)
-
Sélectionnez le symbole que vous souhaitez utiliser. (Si vous faites défiler un peu vers le bas, vous trouverez également des lettres majuscules encerclées et des lettres minuscules encerclées.)
-
Cliquez sur Insérer.
-
Fermez la boîte de dialogue Symbole.
L’inconvénient de cette approche est qu’elle ne fonctionne que pour les nombres de 1 à 20 et pour les lettres simples (majuscules ou minuscules). Ces étapes ne fonctionneront pas non plus dans Word 2016 car, pour une raison inexplicable, Microsoft a supprimé la police Arial Unicode MS, et il semble qu’aucune des polices installées ne comporte le sous-ensemble Alphanumérique inclus. Vous pouvez, bien sûr, rechercher sur le Web une police téléchargeable qui comprendrait des caractères encerclés.
WordTips est votre source pour une formation Microsoft Word rentable.
(Microsoft Word est le logiciel de traitement de texte le plus populaire au monde.) Cette astuce (13436) s’applique à Microsoft Word 2007, 2010, 2013 et 2016.