Ajout de colonnes à votre mise en page (Microsoft Word)
Lorsque vous formatez vos documents dans Word, vous trouverez peut-être préférable de disposer votre texte en colonnes. Ceci est généralement fait si vous développez un bulletin d’information ou une mise en page de magazine. Le nombre de colonnes que vous utilisez dépend de vous — Word vous permet de diviser votre page en 45 colonnes (selon les autres caractéristiques de votre page), bien que cela puisse paraître un peu étrange. Pour ajouter des colonnes, procédez comme suit:
-
Placez le point d’insertion au début du matériau que vous souhaitez voir apparaître dans les colonnes.
-
Choisissez l’onglet Mise en page (mise en page si vous utilisez Word 2016 ou une version ultérieure) sur le ruban.
-
Dans le groupe Mise en page, cliquez sur la liste déroulante Colonnes.
-
Choisissez le nombre de colonnes que vous souhaitez utiliser pour le texte sélectionné.
Lorsque vous effectuez l’étape 3, vous pouvez sélectionner les nombres de colonnes les plus courants (1, 2 ou 3). Si vous voulez plus de colonnes, cliquez sur l’option Plus de colonnes à l’étape 4 et vous verrez la boîte de dialogue Colonnes dans laquelle vous pouvez définir jusqu’à 45 colonnes. (Voir la figure 1.)
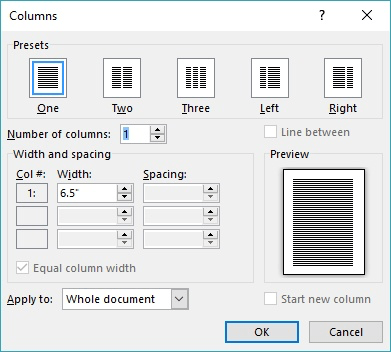
Figure 1. La boîte de dialogue Colonnes.
Il y a une note latérale intéressante ici. Si vous utilisez les flèches haut et bas dans le champ Nombre de colonnes de la boîte de dialogue Colonnes pour définir des colonnes, vous ne pouvez choisir une plage entre 1 et 13 colonnes que lorsque vous utilisez du papier de format lettre orienté portrait. Si vous passez au papier orienté paysage, vous pouvez utiliser le contrôle pour aller entre 1 et 18 colonnes. Il semble que Word définit la limite supérieure du contrôle afin qu’aucune colonne individuelle sur le papier ne soit inférieure à un demi-pouce de large. Si vous modifiez la zone imprimable de votre page (ajustez la taille du papier, l’orientation et les marges), Word ajuste la limite supérieure du contrôle Nombre de colonnes.
Ne vous laissez pas tromper, cependant. Vous pouvez toujours configurer jusqu’à 45 colonnes – en quelque sorte. Il vous suffit de taper le nombre dans le contrôle Nombre de colonnes. Si vous essayez de taper un nombre supérieur à 45, Word génère un message d’erreur indiquant que vous ne pouvez définir qu’entre 1 et 45 colonnes. Ainsi, vous pouvez essayer de taper un nombre plus grand dans le contrôle, mais lorsque vous le faites et que vous commencez à travailler avec un contrôle différent dans la boîte de dialogue, Word ajuste le nombre de colonnes au maximum calculé discuté précédemment. (Word ne vous permettra tout simplement pas de définir une largeur de colonne inférieure à un demi-pouce, et cela limite le nombre de colonnes que vous pouvez obtenir sur la page.)
WordTips est votre source pour une formation Microsoft Word rentable.
(Microsoft Word est le logiciel de traitement de texte le plus populaire au monde.) Cette astuce (7546) s’applique à Microsoft Word 2007, 2010, 2013, 2016, 2019 et Word dans Office 365. Vous pouvez trouver une version de cette astuce pour le ancienne interface de menu de Word ici:
link: / word-Adding_Columns_to_Your_Page_Layout [Ajout de colonnes à votre mise en page].