Ajout de plusieurs lignes à une table (Microsoft Word)
Heather travaille souvent avec des modèles qui ont déjà des tableaux à trois lignes (c’est-à-dire une ligne d’en-tête plus trois lignes vides). Parfois, elle doit ajouter 10 ou 20 lignes au tableau. Pour insérer les lignes, Heather met en évidence les trois lignes existantes et clique sur «Insérer une ligne ci-dessous». Elle sélectionne ensuite les six lignes et répète le processus jusqu’à ce qu’elle ait le nombre de lignes dont elle a besoin. C’est fastidieux, alors Heather se demande s’il existe un moyen d’indiquer simplement à Word le nombre de lignes qu’elle souhaite ajouter, plutôt que d’avoir à adopter cette approche patchwork ou à créer un tout nouveau tableau.
Il existe en fait de nombreuses façons d’ajouter les lignes souhaitées à la table. (Flexible? Oui. Word est flexible!) Une façon est de compter sur la clé F4 de confiance. Insérez une seule ligne dans votre tableau, puis appuyez à plusieurs reprises sur la touche F4 jusqu’à ce que vous ayez le nombre de lignes souhaité. La touche F4 répète quelle que soit votre dernière action, et puisque l’action juste avant d’appuyer dessus était d’insérer une ligne, c’est ce que chaque pression de F4 accomplit.
Une autre approche consiste à positionner le point d’insertion dans la toute dernière cellule (en bas à droite) du tableau. Appuyez sur la touche Tab et Word ajoute une ligne au tableau. La raison pour laquelle il le fait est que la touche Tab passe en fait à la cellule suivante du tableau. Puisqu’il n’y a pas de «cellule suivante», Word en crée une en ajoutant la ligne. Lorsque vous continuez à appuyer sur Tab, le point d’insertion se déplace à travers les cellules de la nouvelle ligne jusqu’à ce qu’il atteigne la dernière cellule et, en appuyant à nouveau sur Tabulation, ajoute une nouvelle ligne. Il s’agit plus d’appuis sur les touches que la méthode F4, mais si votre table ne contient pas beaucoup de colonnes, c’est facile à faire.
Un moyen simple que j’utilise souvent pour ajouter plusieurs lignes est de sélectionner l’une des lignes, d’appuyer sur Ctrl + C (pour copier la ligne dans le Presse-papiers), puis de commencer immédiatement à appuyer sur Ctrl + V. Chaque pression sur Ctrl + V ajoute une autre ligne au tableau.
Si vous utilisez Word 2013 ou Word 2016, vous pouvez également insérer facilement des lignes de tableau à l’aide de la souris. Assurez-vous que le point d’insertion se trouve quelque part dans le tableau, puis déplacez le pointeur de la souris juste à gauche du tableau et entre deux lignes. Word affiche un «indicateur d’insertion».
(Voir la figure 1.)
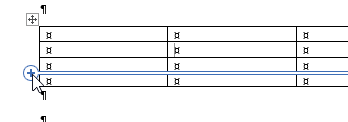
Figure 1. Insertion d’une ligne de tableau dans Word 2013 et Word 2016.
Cliquez sur le signe plus sur l’indicateur autant de fois que vous le souhaitez; chaque clic insère une nouvelle ligne.
Vous pouvez également positionner le point d’insertion immédiatement sous le tableau existant et utiliser l’option Insérer un tableau (sous l’onglet Insertion du ruban, cliquez sur l’outil Tableau, puis choisissez Insérer un tableau). Dans la boîte de dialogue qui s’affiche, spécifiez le nombre de colonnes souhaité (le même que le nombre de votre table actuelle) et le nombre de lignes. Lorsque vous cliquez sur OK, Word insère les lignes et en fait une continuation du tableau précédent.
Vous devrez peut-être ajuster la largeur des colonnes sur les nouvelles lignes pour qu’elles correspondent aux lignes existantes, mais vous obtiendrez exactement le nombre de lignes souhaité en une seule action.
Si vous souhaitez utiliser une macro pour faire l’affaire, celle-ci est particulièrement utile.
Sub AddTableRows() If Selection.Information(wdWithInTable) Then Application.Dialogs(wdDialogTableInsertRow).Show Else MsgBox "Insertion point not in a table!" End If End Sub
Tout ce que vous devez faire est de vous assurer que le point d’insertion se trouve dans le tableau, puis d’exécuter la macro. (N’oubliez pas que vous pouvez l’attribuer au lien: / wordribbon-Adding_Tools_to_the_Quick_Access_Toolbar [Barre d’outils d’accès rapide] `ou à une touche de raccourci.) Lorsque vous le faites, vous verrez la boîte de dialogue Insérer des lignes. (Voir la figure 2.)
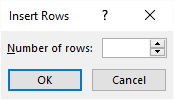
Figure 2. La boîte de dialogue Insérer des lignes.
Entrez simplement le nombre de lignes souhaité et lorsque vous cliquez sur OK, Word insère ce nombre dans le tableau.
_Note: _
Si vous souhaitez savoir comment utiliser les macros décrites sur cette page (ou sur toute autre page des sites WordTips), j’ai préparé une page spéciale qui comprend des informations utiles.
lien: / wordribbon-WordTipsMacros [Cliquez ici pour ouvrir cette page spéciale dans un nouvel onglet de navigateur].
WordTips est votre source pour une formation Microsoft Word rentable.
(Microsoft Word est le logiciel de traitement de texte le plus populaire au monde.) Cette astuce (13454) s’applique à Microsoft Word 2007, 2010, 2013 et 2016.