Ajout d’un A inversé (Microsoft Word)
Dans l’un de ses documents Word, Mike tient une liste des maquettes sur lesquelles il a travaillé. L’un des kits d’anime qu’il a terminés est intitulé avec une lettre inversée (à l’envers) A. Mike se demande comment il peut inverser la lettre A dans ce titre.
Il existe plusieurs façons d’accomplir cette tâche. Vous pouvez, si vous le souhaitez, utiliser WordArt ou faire pivoter le texte dans une zone de texte. Ces deux approches ont été couvertes dans le conseil nommé link: / wordribbon-Upside-Down_Printing [Upside-Down Printing].
Les approches détaillées dans cette astuce conviennent le mieux aux sélections de texte plus importantes. Mike, cependant, ne traite qu’une seule lettre. Dans ce cas, vous pouvez mieux résoudre le problème en vous appuyant sur des caractères Unicode qui feront l’affaire. En fonction de la police que vous utilisez dans votre document, vous pouvez essayer l’une des deux:
Tapez 2200 et appuyez immédiatement sur Alt + X *.
Tapez 2C6F et appuyez immédiatement sur Alt + X *.
Vous pouvez voir si votre police prend en charge un A inversé en affichant la boîte de dialogue Symbole (sous l’onglet Insertion du ruban, cliquez sur Symbole, dans le groupe Symboles, puis sur Plus de symboles). À l’aide de la liste déroulante Sous-ensemble, choisissez Glagolitique. (Voir la figure 1.)
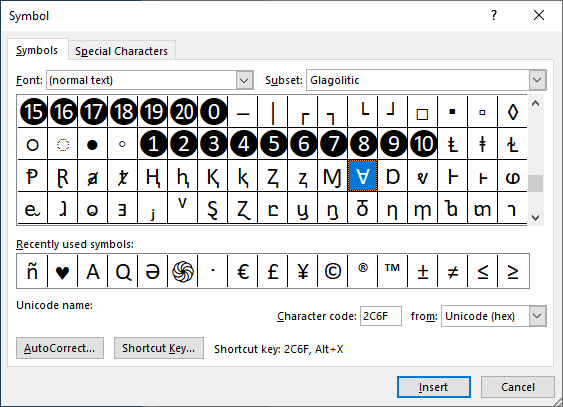
Figure 1. La boîte de dialogue Symbole.
Vous pouvez voir le A inversé dans le tableau des caractères disponibles. Au bas de la boîte de dialogue, vous pouvez voir le code Unicode du caractère.
C’est ce code que vous pouvez taper puis appuyer immédiatement sur Alt + X pour l’afficher.
Si vous le souhaitez, vous pouvez découvrir comment insérer un A à l’envers ou tout autre caractère à l’envers sur ce site:
http://www.upsidedowntext.com/
En parlant d’autres sites Web utiles, le site Web ShapeCatcher peut être très utile:
http://shapecatcher.com/
Le site vous permet de dessiner le personnage que vous souhaitez. (Par exemple, j’ai dessiné un A. à l’envers) Lorsque vous cliquez sur le lien Reconnaître, le site vous indique plusieurs façons d’insérer le personnage.
Une autre possibilité consiste à installer une police spéciale pour gérer vos besoins en caractères à l’envers. Vous pouvez faire une recherche sur n’importe quel site de polices pour «police à l’envers» ou «police inversée». Voici quelques possibilités:
https://fontzone.net/font-details/upsidedown https://www.fontspace.com/category/upside-down
Quelle approche devriez-vous choisir? Honnêtement, vous devriez essayer plusieurs méthodes différentes, puis vous en tenir à l’approche qui correspond le mieux à vos besoins.
WordTips est votre source pour une formation Microsoft Word rentable.
(Microsoft Word est le logiciel de traitement de texte le plus populaire au monde.) Cette astuce (13659) s’applique à Microsoft Word 2007, 2010, 2013, 2016, 2019 et Word dans Office 365.