Un nombre exact de lignes par page (Microsoft Word)
Martha est sténographe judiciaire et elle tape une déposition. Elle doit avoir exactement 25 lignes sur une page de format lettre, à double interligne (Courier New), 12 pas. Elle est censée avoir une marge d’un pouce tout autour mais doit diminuer la marge du bas pour obtenir 25 lignes. Il y a deux pages qui ne lui permettront pas d’avoir 25, juste 24. Les autres pages avec lesquelles elle a pu jouer, mais ces deux-là ne bougeront pas. Martha a activé le bouton Afficher / Masquer et ne voit rien d’extraordinaire. Elle se demande comment elle peut s’assurer que chaque page comporte le nombre de lignes requis.
Il existe de nombreux paramètres dans un document Word qui déterminent la façon dont Word répartit votre texte sur une page et dans un document. Afin de comprendre comment Word détermine le nombre de lignes sur une page, vous devez comprendre le fonctionnement de chacun de ces paramètres.
La première chose à vérifier – ce que Martha a apparemment fait – est les paramètres de marge. Si vous définissez les marges d’un pouce sur tous les côtés et que vous utilisez une feuille de papier de format lettre standard, cela vous laissera neuf pouces d’espace vertical sur une page. (Onze pouces moins un pouce en haut et un pouce en bas laisse neuf pouces.)
À ce stade, il est un peu pratique de commencer à travailler par points (sans jeu de mots). Dans Word, il y a 72 points par pouce, ce qui signifie que vos neuf pouces d’espace vertical équivalent à 648 points. Divisez cela par le nombre de lignes que vous voulez sur la page (25), et vous obtenez 25,92 points par ligne. C’est votre interligne et c’est un nombre très important à connaître; vous l’utiliserez dans un instant.
Vous devez maintenant modifier certains de vos paramètres de paragraphe. Vous pouvez le faire explicitement, si vous le souhaitez, en sélectionnant des paragraphes et en définissant les paramètres. Cependant, il est beaucoup plus polyvalent d’apporter les modifications aux styles que vous utiliserez dans votre document. De cette façon, ils peuvent être facilement appliqués au nouveau texte que vous ajoutez. Indépendamment de ce que vous choisissez – explicite ou stylisé – les modifications réelles ont été abordées dans d’autres numéros de WordTips. L’important pour cette astuce est de comprendre quels paramètres vous devez réellement modifier.
Commencez par afficher la boîte de dialogue Paragraphe. (Encore une fois, cela peut être pour une mise en forme explicite ou en modifiant un style.) Commencez par l’onglet Retraits et espacement. (Voir la figure 1.)
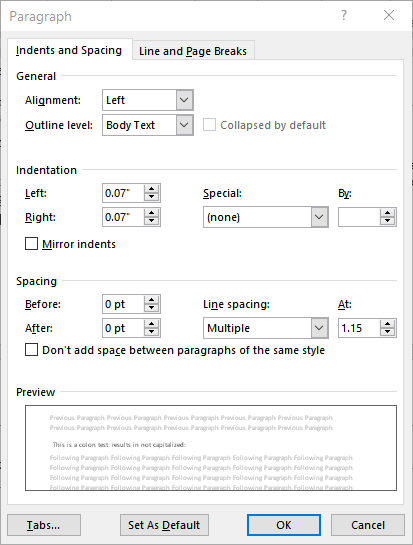
Figure 1. L’onglet Retraits et espacement de la boîte de dialogue Paragraphe.
Sur cet onglet, vous voulez faire attention aux paramètres de la zone Espacement. Définissez à la fois Avant et Après sur 0 point, car vous ne souhaitez pas que Word ajoute un espacement supplémentaire à ce que vous tapez. (Si les exigences de votre document sont que vous ajoutez une ligne vide entre les paragraphes, vous pouvez définir After sur la taille calculée d’une ligne vide: 25,9 points.
Word ne vous permet d’avoir qu’un seul chiffre après la décimale point pour ce paramètre, et vous devez le saisir directement dans la case.)
Faites maintenant attention au paramètre Espacement des lignes. Utilisez la liste déroulante pour choisir Exactement, puis dans la zone à droite de la liste déroulante, entrez votre espacement de ligne calculé de 25,9 points. Vous devez également vous assurer que la case à cocher Ne pas ajouter d’espace est désactivée si vous mettez quelque chose dans la zone Après; si vous définissez la case Après sur 0, la case à cocher Ne pas ajouter d’espace n’a pas vraiment d’importance.
Ensuite, cliquez sur l’onglet Sauts de ligne et de page de la boîte de dialogue. (Voir la figure 2.)
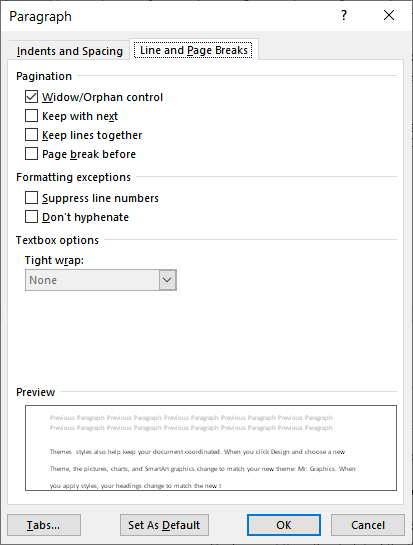
Figure 2. Onglet Sauts de ligne et de page de la boîte de dialogue Paragraphe.
Les paramètres d’intérêt sur cet onglet se trouvent dans la zone Pagination.
Essentiellement, vous voulez que les quatre cases à cocher de cette zone soient claires.
Normalement, ces paramètres ajustent la manière dont un paragraphe « coupe » les pages.
Cependant, vous ne souhaitez aucune modification du saut de page, car cela peut affecter le nombre de lignes de texte qui apparaissent sur une page donnée.
À ce stade, vous devriez pouvoir imprimer et avoir exactement 25 lignes par page. Cela suppose que tout votre texte est défini sur le Courier New à 12 points, comme spécifié par Martha. Le fait que vos paragraphes aient un interligne de 25,9 points signifie qu’ils seront à double interligne, comme vous le souhaitez.
Il y a un inconvénient potentiel à cette approche, et il a à voir avec la façon dont Word place le texte sur chaque ligne dans un paragraphe. Avec un interligne de 25,92 points, le texte est placé au bas de cet espace vertical.
Cela signifie qu’il y a environ 14 points d’espace vide au-dessus de votre première ligne de texte. Cela peut rendre votre marge supérieure un peu grande.
Si tel est le cas, diminuez simplement la marge supérieure de votre page de ces 14 points, et vous obtiendrez une mise en page qui semble un peu plus agréable. La seule façon de savoir si c’est le cas, bien sûr, est de l’essayer pour voir à quoi il ressemble.
WordTips est votre source pour une formation Microsoft Word rentable.
(Microsoft Word est le logiciel de traitement de texte le plus populaire au monde.) Cette astuce (9948) s’applique à Microsoft Word 2007, 2010, 2013, 2016, 2019 et Word dans Office 365.