Application de styles et suppression de caractères à l’aide de la fonction Rechercher et remplacer (Microsoft Word)
Lors du reformatage d’un document, Leah doit appliquer le même style de paragraphe à tous les paragraphes commençant par (a), (b), (c) et (d). Elle peut utiliser Rechercher et remplacer pour appliquer le style, mais elle doit ensuite effectuer une deuxième passe Rechercher et remplacer pour se débarrasser des (a), (b), (c) et (d)
personnages. Leah se demande s’il existe un moyen à la fois d’appliquer le style et de supprimer ces caractères en un seul passage.
En fait, cela peut être accompli avec l’utilisation de caractères génériques dans Rechercher et remplacer. Plutôt que de suivre toutes les étapes, rappelez-vous simplement que vous souhaitez effectuer une recherche avancée (pour que la boîte de dialogue Rechercher et remplacer s’affiche), cliquez sur le bouton Plus (s’il est disponible), puis assurez-vous que la case à cocher Utiliser des caractères génériques est sélectionné. Voici ce que vous souhaitez placer dans la zone Rechercher:
\([a-d)]\)[ ]{1,}(*^13)
Cela peut ressembler, à première vue, à du charabia – en particulier si vous n’êtes pas habitué à utiliser des caractères génériques – mais c’est assez simple. Les barres obliques inverses au début indiquent à Word que le caractère immédiatement suivant doit être utilisé comme caractère littéral. Cela signifie que la séquence suivante recherchera (a), (b), (c) ou (d), l’un quelconque d’entre eux étant considéré comme une correspondance:
\([a-d)]\)
Si vous pouvez avoir d’autres lettres entre parenthèses, vous pouvez changer la partie a-d en quelque chose comme a-z, de sorte que tout caractère alphabétique minuscule entre parenthèses soit mis en correspondance.
La deuxième partie indique que les caractères suivants doivent être n’importe quel nombre d’espaces:
[ ]{1,}
Cela suppose, bien entendu, que le (a), (b), (c) ou (d) est suivi d’au moins un (ou plusieurs) espaces. Si un autre caractère peut immédiatement suivre la parenthèse, comme une tabulation ou pas d’espaces du tout, alors cette partie du modèle de recherche devra être modifiée pour refléter le contenu de votre document.
La dernière partie du modèle de recherche est la suivante:
(*^13)
Cela indique à Word de rechercher n’importe quel nombre de caractères (*) jusqu’à et y compris un retour forcé. En d’autres termes, le paragraphe entier est sélectionné. Les parenthèses autour de cette partie du modèle sont importantes, car elles permettent de référencer tout ce qui correspond à cette partie du texte trouvé dans le champ Remplacer par de la boîte de dialogue Rechercher et remplacer. En fait, c’est tout ce qui devrait entrer dans le champ Remplacer par:
\1
Cela indique à Word que vous souhaitez remplacer tout ce qui est trouvé par ce qui se trouve dans le premier jeu de parenthèses dans le modèle Find What, qui se trouve être le paragraphe entier moins les (a), (b), (c) ou (d ) et tous les espaces de fin. La seule autre chose que vous devez faire est de vous assurer que pour le champ Remplacer par, vous choisissez le style que vous devez appliquer au remplacement. (Voir la figure 1.)
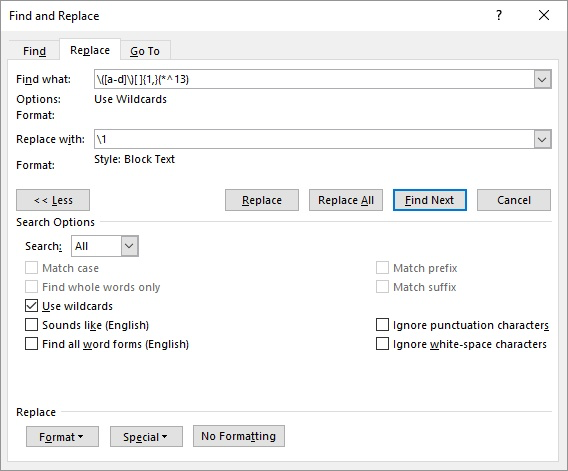
Figure 1. Configuration de la boîte de dialogue Rechercher et remplacer.
Une fois que la boîte de dialogue Rechercher et remplacer est configurée avec les modèles appropriés (comme décrit ci-dessus), cliquez simplement sur Remplacer tout et vous avez terminé.
WordTips est votre source pour une formation Microsoft Word rentable.
(Microsoft Word est le logiciel de traitement de texte le plus populaire au monde.) Cette astuce (4274) s’applique à Microsoft Word 2007, 2010, 2013 et 2016.