Mettre à jour automatiquement les paramètres des styles de document (Microsoft Word)
Bruce a remarqué, dans la boîte de dialogue Modèles et compléments, une case à cocher intitulée «Mettre à jour automatiquement les styles de document». Il ne sait pas exactement ce que fait cette case à cocher. Met-il à jour les styles dans le modèle qu’il choisit, ou met-il à jour les styles dans le document en fonction du modèle qu’il attache au document? (Voir la figure 1.)
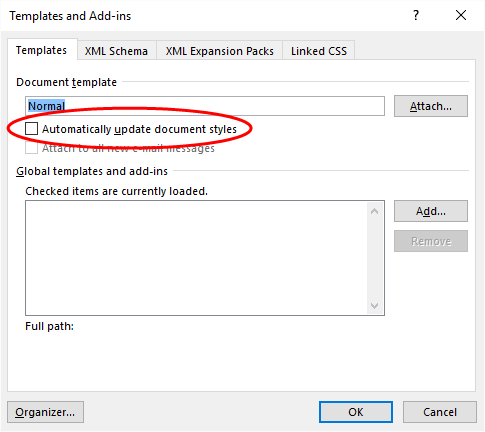
Figure 1. La case à cocher Mettre à jour automatiquement les styles de document.
En bref, ce contrôle particulier fait le dernier – il met à jour les styles dans le document courant (celui auquel vous attachez le modèle)
pour correspondre aux styles du modèle. Supposons, par exemple, que vous ayez un style appelé Body Text dans le document actuel, et qu’il s’agisse de Times New Roman à 12 points sans espace avant ou après et avec un retrait de première ligne de 0,25 pouces. Cependant, le modèle que vous attachez a également un style Body Text qui est Arial 11 points avec 13 points après et aucun ident. Si vous cochez la case Mettre à jour automatiquement les styles du document, la définition du corps du texte du document (ainsi que toutes les autres définitions de style du document) sont remplacées par les définitions de style du modèle.
Si vous y réfléchissez, ce processus est naturel – dans la plupart des cas, vous voudrez que les styles de modèle remplacent les styles de votre document.
De cette façon, vous pouvez facilement modifier l’apparence de votre texte à des fins différentes, telles que définies par les différents modèles que vous avez créés. Si vous n’utilisez pas la case à cocher Mettre à jour automatiquement les styles de document, vous indiquez (en fait) à Word d’ignorer les styles du modèle que vous attachez actuellement au document.
Il y a trois mises en garde à comprendre dans ce processus. Premièrement, le formatage explicite n’est pas écrasé; seule la mise en forme basée sur le style est affectée.
Deuxièmement, s’il existe des styles personnalisés dans le document qui n’ont pas d’équivalents dans le modèle, ces styles ne sont pas affectés.
Troisièmement, il faut comprendre que cet écrasement n’est pas qu’une opération ponctuelle; il se produit lorsque vous attachez le modèle pour la première fois et chaque fois que, par la suite, vous ouvrez le document. Si vous attachez un modèle à un document et modifiez ultérieurement les styles du modèle, ces modifications sont reflétées dans le document la prochaine fois que vous l’ouvrez.
Si vous ne souhaitez pas que la mise à jour ultérieure se produise, vous pouvez à nouveau afficher la boîte de dialogue Modèles et compléments et désactiver la case à cocher Mettre à jour automatiquement les styles de document.
En guise de dernière réflexion, n’oubliez pas qu’il existe un autre paramètre dans Word, dans une boîte de dialogue différente, qui est facile à confondre avec le paramètre Mettre à jour automatiquement les styles de document. (Je soulève ceci uniquement pour que vous ne les confondiez pas.) Dans la boîte de dialogue Créer un nouveau style à partir du formatage ou Modifier le style, il y a une case à cocher intitulée «Mettre à jour automatiquement». (Voir la figure 2.)
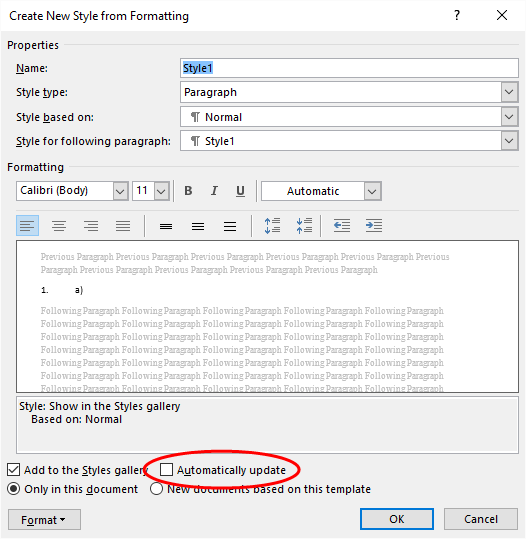
Figure 2. La case à cocher Mettre à jour automatiquement est un contrôle totalement différent.
C’est peut-être le fait que les deux cases à cocher commencent par les deux mots «mise à jour automatiquement» qui les rend si faciles à confondre pour certaines personnes. Bien que les deux paramètres aient à voir avec les styles, ce dernier fonctionne totalement différemment de celui discuté jusqu’à présent. Cela entraîne la mise à jour à la volée d’un style du document lorsque vous apportez des modifications de mise en forme explicites à tout texte ou paragraphe mis en forme avec ce style particulier.
WordTips est votre source pour une formation Microsoft Word rentable.
(Microsoft Word est le logiciel de traitement de texte le plus populaire au monde.) Cette astuce (13124) s’applique à Microsoft Word 2007, 2010, 2013, 2016, 2019 et Word dans Office 365.