Calcul de la longueur moyenne des mots (Microsoft Word)
Denise sait comment calculer le nombre de mots dans un document à l’aide des outils fournis par Word. Elle se demande cependant s’il existe un moyen de déterminer la longueur moyenne des mots pour une sélection de texte ou pour un document entier.
Il existe différentes manières de mener à bien cette tâche. Une approche consiste à s’appuyer sur des outils déjà intégrés à Word. Par exemple, dans l’onglet Révision du ruban, il existe un outil de décompte de mots. Cliquez dessus et vous verrez la boîte de dialogue Nombre de mots. (Voir la figure 1.)
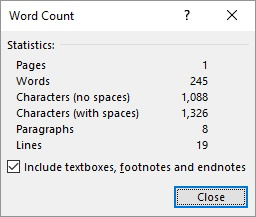
Figure 1. La boîte de dialogue Nombre de mots.
En utilisant les informations de la boîte de dialogue, vous pouvez facilement calculer une longueur de mot moyenne. Vous voudrez utiliser le nombre de caractères qui n’inclut pas d’espaces, divisé par le nombre de mots.
Il est également intéressant de noter que si votre barre d’état est configurée pour afficher le nombre de mots du document, vous pouvez également cliquer sur le nombre de mots qui y sont affichés et Word affiche la boîte de dialogue complète du nombre de mots. (Si vous n’avez pas configuré la barre d’état pour afficher un nombre de mots, vous pouvez cliquer avec le bouton droit sur la barre d’état pour modifier ce qui y est affiché.)
Une autre approche consiste à activer les statistiques de lisibilité pour Word. Pour ce faire, procédez comme suit:
-
Affichez la boîte de dialogue Options Word. (Dans Word 2007, cliquez sur le bouton Office, puis sur Options Word. Dans les versions ultérieures de Word, affichez l’onglet Fichier du ruban, puis cliquez sur Options.)
-
Sur le côté gauche de la boîte de dialogue, cliquez sur Vérification. (Voir la figure 2.)
-
Assurez-vous que la case à cocher Vérifier la grammaire avec orthographe est activée.
-
Assurez-vous que la case à cocher Afficher les statistiques de lisibilité est activée.
-
Cliquez sur OK.
Une fois ce changement de configuration effectué, lancez une vérification orthographique et grammaticale (appuyez sur F7). Word effectue sa vérification et vous invite, si nécessaire, à propos des modifications que vous souhaitez apporter. Lorsque la vérification est terminée, Word affiche la boîte de dialogue Statistiques de lisibilité. (Voir la figure 3.)
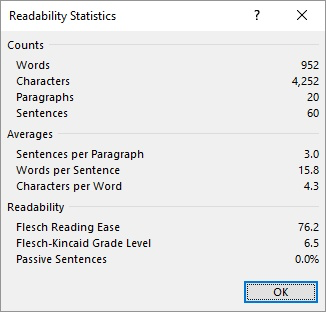
Figure 3. La boîte de dialogue Statistiques de lisibilité.
Notez que la boîte de dialogue comprend une section Moyennes. Vous pouvez voir ici non seulement la longueur moyenne des mots, mais également d’autres moyennes pour le texte.
Si vous exécutez la vérification orthographique et grammaticale sur l’ensemble du document, vous obtenez des statistiques pour l’ensemble du document. Si vous ne les voulez que pour une partie du document, sélectionnez cette partie avant de commencer la vérification orthographique et grammaticale.
Si vous souhaitez mettre la longueur moyenne des mots dans votre document, vous pouvez vous fier aux champs pour faire le travail à votre place. Cette approche particulière repose sur trois champs: =, NUMCHARS et NUMWORDS:
{ = { NUMCHARS } / { NUMWORDS } }
Notez que chaque paire d’accolades de champ est insérée dans votre document en appuyant sur Ctrl + F9. Dans les accolades, vous pouvez taper les noms de champ, comme indiqué ci-dessus. Lorsque vous mettez à jour le champ (F9), vous voyez la longueur de mot moyenne calculée.
Une autre approche encore consiste à utiliser une macro pour effectuer les calculs. Ceci est rendu possible parce que Word, dans VBA, garde la trace des caractères et des mots dans une sélection.
Sub AvgWord() Dim dAvg As Double If Selection.Type <> wdSelectionIP Then ' A text selection has been made dAvg = Selection.Characters.Count / Selection.Words.Count Else ' No selection, so use entire document dAvg = ActiveDocument.Characters.Count / ActiveDocument.Words.Count End If MsgBox "Average word length is " & Format(dAvg, "0.00") & " characters" End Sub
Notez que la macro utilise la propriété Type de l’objet Selection pour déterminer s’il existe une sélection de texte au moment où la macro est exécutée. Si c’est le cas, alors le calcul est effectué en utilisant ce qui est sélectionné; sinon, le document entier est utilisé pour le calcul. Vous pouvez, bien sûr, attribuer une touche de raccourci à la macro ou vous pouvez l’ajouter à votre lien: / wordribbon-Adding_Tools_to_the_Quick_Access_Toolbar [Quick Access Toolbar] pour un accès pratique.
Il y a une mise en garde sur laquelle je dois attirer votre attention: il semble que Word, de chacune des manières décrites dans cette astuce, renvoie souvent des comptes différents. Par exemple, si vous regardez la boîte de dialogue Nombre de mots, vous pouvez voir une case à cocher qui contrôle si Word inclut des zones de texte, des notes de bas de page et des notes de fin dans les statistiques. Les autres méthodes n’offrent pas cette flexibilité; ils semblent renvoyer des décomptes qui n’incluent pas les zones de texte, les notes de bas de page ou les notes de fin. De plus, l’approche macro-basée semble utiliser une manière différente de compter les mots que les autres méthodes.
Le résultat est que vous ne devriez pas être surpris si vous obtenez des résultats légèrement différents avec chaque méthode discutée. Choisissez une méthode qui fonctionne le mieux pour vous et vos besoins, et comprenez que le résultat est, au mieux, approximatif.
_Note: _
Si vous souhaitez savoir comment utiliser les macros décrites sur cette page (ou sur toute autre page des sites WordTips), j’ai préparé une page spéciale qui comprend des informations utiles.
lien: / wordribbon-WordTipsMacros [Cliquez ici pour ouvrir cette page spéciale dans un nouvel onglet de navigateur].
WordTips est votre source pour une formation Microsoft Word rentable.
(Microsoft Word est le logiciel de traitement de texte le plus populaire au monde.) Cette astuce (3895) s’applique à Microsoft Word 2007, 2010, 2013 et 2016.