Impossible de combiner deux tableaux (Microsoft Word)
Mark note que la manière normale de combiner deux tableaux est de supprimer tous les paragraphes vides entre ces tableaux. Parfois, cependant, cela ne fonctionne pas. Visuellement, ils semblent presque combinés, mais les propriétés et le contrôle de la table sont définitivement séparés. (Par exemple, Mark peut voir la poignée de la table dans le coin supérieur de la deuxième table.) Il se demande s’il existe un moyen de forcer les tables récalcitrantes à se combiner réellement.
En fait, il existe plusieurs façons de combiner deux tables. La méthode que Mark note – la suppression des paragraphes entre les deux tableaux – est peut-être la plus souvent utilisée, mais elle ne fonctionnera pas toujours. (Cela prendra un peu d’explication.)
L’une des propriétés qu’une table peut avoir est la propriété d’habillage de texte. En d’autres termes, vous pouvez contrôler la façon dont le texte s’habille autour du tableau. Cela peut être une propriété importante si une table n’est pas très large horizontalement. Lorsque vous insérez un tableau, la valeur par défaut est que l’habillage du texte est défini sur « Aucun », ce qui signifie que le texte ne sera pas enveloppé autour du tableau. Vous pouvez modifier la propriété d’habillage de texte en affichant la boîte de dialogue Propriétés du tableau et en la modifiant dans l’onglet Tableau de la boîte de dialogue. (Voir la figure 1.)
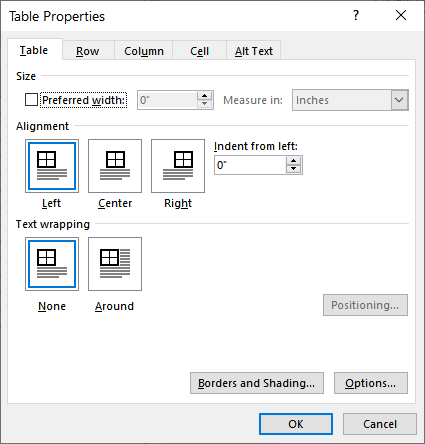
Figure 1. L’onglet Tableau de la boîte de dialogue Propriétés du tableau.
Il n’est pas inhabituel pour les gens d’ignorer la propriété d’habillage de texte car, encore une fois, elle n’est généralement utile que si votre table est étroite horizontalement. Même si vous ne modifiez pas explicitement la propriété, elle peut être modifiée automatiquement. Cela se produit si vous faites glisser le tableau verticalement – si vous cliquez sur la poignée du tableau et faites glisser le tableau vers le haut ou vers le bas. (Fait intéressant, cela ne change pas si vous faites glisser le tableau vers la gauche ou la droite.)
Pourquoi est-ce important? Étant donné que la technique «supprimer les paragraphes entre deux tables et ils se joindront» ne fonctionne que si la propriété d’habillage de texte est la même entre les deux tables, elles doivent toutes deux être «Aucun» ou «Autour». Si vous vous débarrassez des paragraphes intermédiaires et qu’ils ne se rejoignent pas, il est clair que les propriétés d’habillage de texte des deux tables diffèrent. Modifiez-les pour qu’ils soient identiques (encore une fois, à l’aide de la boîte de dialogue Propriétés de la table), et ils se joindront immédiatement comme prévu.
En plus de supprimer tout ce qui se trouve entre les deux tables, vous pouvez également les joindre en (a) sélectionnant la table du bas et en appuyant sur Maj + Alt + Flèche vers le haut jusqu’à ce que les deux tables se rejoignent ou (b) en sélectionnant la table du haut et en appuyant sur Maj + Alt + Flèche vers le bas jusqu’à ce qu’ils rejoignent. Certaines personnes indiqueront également que vous pouvez faire glisser la poignée du tableau du bas vers le haut jusqu’à ce que le tableau soit juste en dessous du tableau du haut.
Là encore, cependant, aucune de ces autres méthodes de jonction ne fonctionnera à moins que les deux tables ne partagent la même propriété d’habillage de texte. De plus, la méthode « glisser la poignée » ne fonctionnera généralement pas car, comme expliqué précédemment, une fois que vous faites glisser un tableau verticalement, sa propriété d’habillage de texte devient automatiquement « Autour » et, si la propriété d’habillage de texte du tableau supérieur est « Aucun, « vous avez la situation où ils ne peuvent pas se joindre automatiquement.
Si vous avez une situation dans laquelle deux tables refusent absolument de se joindre pour une raison quelconque, vous pouvez toujours adopter la méthode de force brute: les convertir toutes les deux en texte, effectuer les ajustements nécessaires et reconvertir le texte en une seule table.
WordTips est votre source pour une formation Microsoft Word rentable.
(Microsoft Word est le logiciel de traitement de texte le plus populaire au monde.) Cette astuce (12467) s’applique à Microsoft Word 2007, 2010, 2013, 2016, 2019 et Word dans Office 365.