Modification du nom de fichier par défaut (Microsoft Word)
Lorsque vous enregistrez un document Word pour la première fois, Word utilise généralement le premier paragraphe du document comme nom de fichier suggéré dans la boîte de dialogue Enregistrer sous. En réalité, ce choix pour un nom de fichier par défaut est le deuxième choix pour Word. Il utilisera le titre de votre document comme nom de fichier par défaut, à condition que vous en ayez défini un.
Vous pouvez utiliser ces informations à votre avantage en définissant le titre du document dans les modèles que vous utilisez pour créer vos documents. Par exemple, disons que vous utilisez un modèle pour créer vos lettres. Lorsque vous enregistrez normalement une nouvelle lettre, Word récupère le nom de fichier par défaut du premier paragraphe, qui peut être votre en-tête ou la date.
Si vous modifiez le titre du document dans le modèle en quelque chose comme Lettre personnelle, Word utilisera Lettre personnelle.doc comme nom de fichier suggéré. C’est évidemment beaucoup plus proche de la façon dont vous voulez que le fichier enregistré soit nommé que si Word avait suggéré l’en-tête ou la date. Tout ce que vous avez à faire est de personnaliser rapidement le nom (par exemple, Lettre personnelle à Bill.docx) dans la boîte de dialogue Enregistrer sous.
Pour définir un titre de document dans un modèle, vous utilisez la boîte de dialogue Propriétés du modèle. La façon dont vous affichez la boîte de dialogue dépend de la version de Word que vous utilisez:
-
Si vous utilisez Word 2007, cliquez sur le bouton Office, puis choisissez Préparer | Propriétés. Word affiche le panneau d’informations sur le document en haut du document. Utilisez la liste déroulante Propriétés du document (coin supérieur gauche du panneau Informations sur le document) pour choisir Propriétés avancées. Word affiche la boîte de dialogue Propriétés.
-
Si vous utilisez Word 2010 ou 2013, cliquez sur l’onglet Fichier du ruban, puis sur Info | Propriétés | Propriétés avancées. Word affiche la boîte de dialogue Propriétés.
Assurez-vous de suivre les étapes ci-dessus, en fonction de votre version, après avoir ouvert le fichier modèle. Quelle que soit la version de Word que vous utilisez, assurez-vous que l’onglet Résumé est affiché. (Voir la figure 1.)
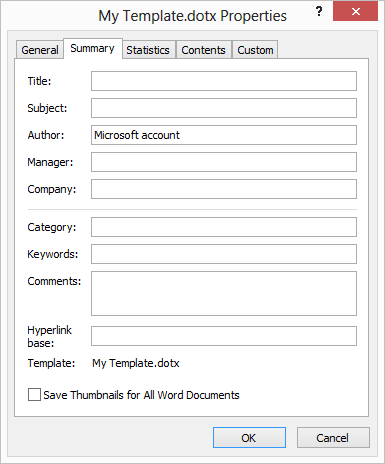
Figure 1. L’onglet Résumé de la boîte de dialogue Propriétés.
Ensuite, modifiez le contenu du champ Titre par le nom de fichier par défaut que vous souhaitez utiliser. Il n’est pas nécessaire d’inclure la partie .Docx du nom de fichier. Une fois terminé, cliquez sur OK, puis enregistrez et fermez le modèle.
WordTips est votre source pour une formation Microsoft Word rentable.
(Microsoft Word est le logiciel de traitement de texte le plus populaire au monde.) Cette astuce (5920) s’applique à Microsoft Word 2007, 2010 et 2013.
Vous pouvez trouver une version de cette astuce pour l’ancienne interface de menu de Word ici:
link: / word-Changing_the_Default_File_Name [Changement du nom de fichier par défaut].