Modification de la taille de la police du ruban (Microsoft Word)
Louise se demande s’il existe un moyen de changer la taille de la police utilisée dans le ruban. Cela semble un peu trop petit à ses goûts et elle ne trouve pas de moyen de le changer.
Word facilite l’ajustement du niveau de zoom auquel vous affichez votre document, mais il ne fournit aucune possibilité d’ajuster la taille de la police réellement utilisée dans le ruban lui-même. Cela semble être codé en dur dans le programme.
Cependant, il existe une solution de contournement potentielle: utiliser Windows pour ajuster la taille des éléments affichés à l’écran. Il existe en fait deux façons de procéder: vous pouvez soit diminuer la résolution de l’affichage, soit augmenter le grossissement des éléments affichés.
Les deux sont traités essentiellement de la même manière dans le système d’exploitation lui-même.
À titre d’exemple, disons que vous utilisez Windows 10. Commencez par faire un clic droit sur une zone vide de votre bureau. Vous devriez voir un menu contextuel et près du bas de ce menu contextuel se trouve une option nommée Paramètres d’affichage. Choisissez cette option et Windows affiche la boîte de dialogue Paramètres. (Voir la figure 1.)
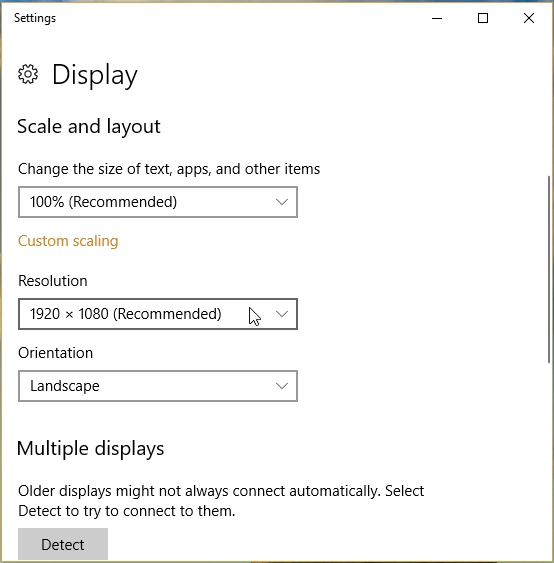
Figure 1. Modification des paramètres d’affichage sous Windows 10.
La façon exacte dont cette boîte de dialogue apparaît sur votre système dépend de beaucoup de choses différentes. Je l’ai vu avec et sans un titre « Paramètres » en haut. Je l’ai vu avec et sans zone de navigation à gauche. Il semble que Windows 10 ajuste le contenu de la boîte de dialogue en fonction de la manière dont vous y accédez (il existe plusieurs façons) et de la largeur de la boîte de dialogue (vous pouvez l’agrandir ou la réduire).
Indépendamment de la façon dont la boîte de dialogue apparaît exactement sur votre système, vous voulez faire attention à la liste déroulante sous l’en-tête Échelle et disposition. À l’aide de cette commande, vous pouvez régler l’agrandissement de votre écran. Il est normalement réglé à 100%, mais vous pouvez choisir de le régler à un grossissement plus élevé, jusqu’à 175%.
Si vous préférez passer à une résolution inférieure (ce qui rend également les choses plus grandes à l’écran), vous pouvez utiliser la liste déroulante sous l’en-tête Résolution.
Lorsque vous modifiez l’échelle ou la résolution, ces modifications sont immédiatement reflétées à l’écran afin que vous puissiez avoir une idée de l’apparence de l’affichage. Si Word est ouvert à l’écran, visible en arrière-plan, vous pourrez voir, par exemple, comment vos modifications apportées aux paramètres d’affichage de Windows 10 affectent l’apparence du ruban.
Lorsque vous obtenez les choses comme vous le souhaitez, vous pouvez fermer la boîte de dialogue Paramètres et continuer à utiliser vos programmes, y compris Word.
WordTips est votre source pour une formation Microsoft Word rentable.
(Microsoft Word est le logiciel de traitement de texte le plus populaire au monde.) Cette astuce (7401) s’applique à Microsoft Word 2007, 2010, 2013, 2016, 2019 et Word dans Office 365.