Numéros de chapitre dans les index et les TOA (Microsoft Word)
Pam a écrit sur un problème qu’elle rencontrait pour faire apparaître les préfixes des numéros de chapitre dans son index et sa table de références. Elle pourrait faire apparaître le numéro de chapitre dans la table des matières, mais pas les deux autres éléments.
Word est capable d’utiliser l’un des deux formats généraux pour la numérotation des pages: il peut utiliser soit un nombre par lui-même, soit une combinaison d’un préfixe suivi d’un nombre. Cependant, il ne peut utiliser qu’un seul format de page dans un document donné. Vous définissez le format que vous souhaitez utiliser pour un document en affichant l’onglet Insertion du ruban, en cliquant sur l’outil Numéro de page dans le groupe En-tête et pied de page, puis en choisissant Format des numéros de page. Word affiche la boîte de dialogue Format de numéro de page. (Voir la figure 1.)
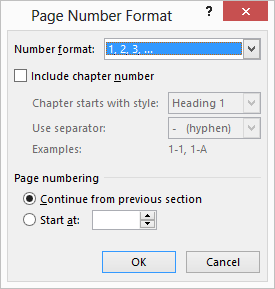
Figure 1. La boîte de dialogue Format du numéro de page.
À l’aide des commandes de la boîte de dialogue, vous pouvez spécifier si Word doit inclure le numéro de chapitre avec les numéros de page qu’il génère.
Pour que les préfixes de numéro de chapitre fonctionnent, le préfixe doit être un format de numérotation sélectionné pour l’un des styles d’en-tête intégrés fournis avec Word. Cela signifie que pour inclure ce préfixe, votre style d’en-tête de chapitre doit être numéroté. Cela ferait en sorte que tous les chapitres commencent par un nombre, ce qui n’est généralement pas la façon dont les chapitres commencent. Pour éviter cela, le nombre que Word ajoute à l’en-tête de chapitre doit être mis en forme comme masqué.
Les étapes générales consistent donc à utiliser d’abord un style de titre pour le nom et le numéro de votre chapitre. Ensuite, numérotez les en-têtes de chapitre en utilisant du texte masqué, choisissez un format de page qui utilisera les numéros de titre, et créez vos index, table des matières, table des références, etc. Les étapes sont:
-
Formatez les en-têtes de vos chapitres comme, par exemple, Titre 1. Si vous avez un chapitre par document, vous devrez le faire (et toutes ces étapes) dans chaque document.
-
Placez le point d’insertion dans l’en-tête et affichez l’onglet Accueil du ruban.
-
Dans le groupe Paragraphe, cliquez sur l’outil Liste à plusieurs niveaux. Word affiche une sélection de listes disponibles.
-
Choisissez Définir une nouvelle liste à plusieurs niveaux. Word affiche la boîte de dialogue Définir une nouvelle liste à plusieurs niveaux.
-
Cliquez sur le bouton Plus. (Voir la figure 2.)
-
Modifiez la valeur Début à pour qu’elle soit identique au numéro de chapitre. Par exemple, si vous travaillez sur le document du chapitre 5, modifiez la valeur Commencer à 5.
-
Cliquez sur le bouton Police. Word affiche la boîte de dialogue Police. Notez que dans la zone Formats de la boîte de dialogue que tous les contrôles sont grisés. (Voir la figure 3.)
-
Assurez-vous que la case Caché est cochée (elle comporte une coche en gras), puis cliquez sur OK. La boîte de dialogue Police se ferme.
-
Dans la boîte de dialogue Personnaliser la liste numérotée du plan, assurez-vous que l’alignement des nombres est défini sur gauche et que la valeur aligné sur est définie sur zéro.
-
Cliquez sur le bouton Plus. Word affiche une boîte de dialogue étendue Personnaliser la liste numérotée du plan.
-
Assurez-vous que le niveau de lien vers la liste déroulante Style est défini sur Titre 1 et modifiez la liste déroulante Suivre le numéro avec sur Rien.
-
Cliquez sur OK.
-
Affichez l’onglet Insertion du ruban.
-
Cliquez sur l’outil Numéro de page dans le groupe En-tête et pied de page. Word affiche un certain nombre d’options.
-
Choisir le format du numéro de page. Word affiche la boîte de dialogue Format de numéro de page.
-
Assurez-vous que la case à cocher Inclure le numéro de chapitre est cochée.
-
Cliquez sur OK pour fermer la boîte de dialogue Format du numéro de page.
Lorsque vous créez votre index ou d’autres tables spéciales, les numéros de page s’affichent avec les préfixes de numéro de chapitre en place. Étant donné que chaque chapitre est un fichier séparé, vous devez le faire pour chaque chapitre, en veillant à choisir le numéro de début approprié à l’étape 6.
WordTips est votre source pour une formation Microsoft Word rentable.
(Microsoft Word est le logiciel de traitement de texte le plus populaire au monde.) Cette astuce (10622) s’applique à Microsoft Word 2007, 2010 et 2013.
Vous pouvez trouver une version de cette astuce pour l’ancienne interface de menu de Word ici:
link: / word-Chapter_Numbers_in_Indexes_and_TOAs [Numéros de chapitre dans les index et les TOA].