Copie de styles (Microsoft Word)
Maria s’interroge sur la meilleure façon de copier des styles d’un document à un autre.
Cela ressemble à une question simple, non? Eh bien pas vraiment. Vous voyez, Word propose plusieurs façons de copier des styles d’un document à un autre. Quant à savoir laquelle de ces méthodes est «la meilleure», cela dépend de celle que vous trouvez la plus simple. Dans cet esprit, je veux jeter un oeil à ces «plusieurs façons» que j’ai mentionnées.
Utilisation du copier-coller
Si vous n’avez que quelques styles à copier d’un document à un autre, un moyen simple de le faire consiste à utiliser les outils d’édition que vous connaissez déjà. Ouvrez simplement vos documents source et cible et assurez-vous que les deux sont visibles à l’écran en même temps. (Vous pourriez probablement comprendre cela, mais le document source est celui à partir duquel vous voulez copier les styles et le document cible est celui vers lequel vous voulez les copier.)
Maintenant, sélectionnez un paragraphe dans le document source auquel vous avez déjà appliqué le style que vous souhaitez copier. Lorsque vous sélectionnez le paragraphe, assurez-vous que vous incluez le marqueur de fin de paragraphe à la fin du paragraphe. (Ceci est essentiel.) Appuyez sur Ctrl + C pour copier le paragraphe dans le Presse-papiers.
Basculez vers le document cible et placez le point d’insertion quelque part dans le document où vous ne gâcherez rien déjà dans le document. (Je saute souvent à la fin du document et j’appuie sur Entrée plusieurs fois, puis j’appuie une ou deux fois sur la flèche vers le haut.) Maintenant, appuyez sur Ctrl + V. Le contenu du Presse-papiers (le paragraphe que vous avez copié à partir du document source) est collé dans le document cible. Word colle également le style dans le document cible.
À ce stade, vous pouvez supprimer le paragraphe que vous venez de coller (n’appuyez pas sur Ctrl + Z – vous devez en fait supprimer le paragraphe). Même si vous le supprimez, le style reste dans le document.
Vous devez être conscient que l’utilisation du copier-coller n’est pas une bonne approche si les styles que vous souhaitez copier sont les styles intégrés dans Word ou si le style que vous souhaitez copier existe déjà dans le document cible. Dans ces cas, Word ne copie pas réellement le style: le texte collé adopte le style déjà défini dans le document cible.
Utilisation du format Painter
Croyez-le ou non, vous pouvez utiliser le fidèle ancien Format Painter (sur l’onglet Accueil du ruban) pour copier des styles d’un document à un autre. L’idée de base est que vous sélectionnez quelque chose formaté avec le style souhaité dans votre document source, cliquez sur le Reproducteur de format, passez au document cible et enfin cliquez sur le texte que vous souhaitez posséder ce style.
Le problème est que cette méthode doit être utilisée avec précaution. Vous voyez, son comportement dépend de la mise en forme que vous souhaitez peindre.
-
Si tout ce que vous avez sélectionné dans le document source utilise un style qui n’est pas dans le document cible, alors le style associé à cette sélection source est copié dans le document cible. (Cool!)
-
Si tout ce que vous avez sélectionné dans le document source utilise un style qui se trouve déjà dans le document cible, alors la mise en forme du texte source est copiée dans ce que vous sélectionnez dans le document cible, mais le style n’est pas mis à jour. En d’autres termes, la mise en forme est copiée et « peinte »
mais le style de la cible reste inchangé. (Pas cool!)
L’essentiel est que vous voudrez être assez prudent en utilisant cette méthode, sinon vous n’obtiendrez pas les résultats que vous attendez.
Enregistrement en tant que modèle
Dans Word, un modèle est un document, stocké dans un format spécial, qui est utilisé comme modèle pour les nouveaux documents. Les modèles contiennent le plus souvent des styles et parfois des macros que vous souhaitez utiliser dans un autre document. Si vous souhaitez utiliser tous les styles d’un document dans un autre document, vous pouvez donc utiliser ces étapes générales:
-
Faites une copie de votre document source. (Vous faites cela parce que vous ne voulez pas prendre le risque de gâcher votre original.)
-
Ouvrez la copie du document source dans Word. (Vous ne devriez avoir aucun autre document ouvert pour le moment.)
-
Appuyez sur Ctrl + A pour tout sélectionner dans le document.
-
Appuyez sur la touche Suppr pour supprimer tout ce que vous avez sélectionné. (Vous n’avez pas besoin du texte; vous ne vous souciez que des styles. Les styles restent dans le document même après avoir supprimé le texte qui peut utiliser ces styles.)
-
Appuyez sur F12. Word affiche la boîte de dialogue Enregistrer sous.
-
À l’aide de la liste Type de fichier, choisissez Modèle Word ou Modèle Word prenant en charge les macros, selon que votre fichier source contient ou non des macros.
-
Dans le champ Nom de fichier, entrez un nom pour votre modèle. Vous voudrez probablement que ce soit différent du nom d’origine de votre document source.
-
Cliquez sur le bouton Enregistrer. Vous avez maintenant créé votre modèle.
-
Ouvrez le document cible.
-
Affichez le
link: / wordribbon-Displaying_the_Developer_Tab [Developer tab]du ruban. -
Cliquez sur l’outil Modèle de document, dans le groupe Modèles. Word affiche la boîte de dialogue Modèles et compléments. (Voir la figure 1.)
-
Cliquez sur le bouton Joindre. Word affiche la boîte de dialogue Joindre un modèle. (Bien que nommé différemment, cela ressemble beaucoup à une boîte de dialogue Ouvrir standard.)
-
Utilisez les commandes de la boîte de dialogue pour localiser et sélectionner le modèle que vous avez créé précédemment, à l’étape 8.
-
Cliquez sur Ouvrir. La boîte de dialogue Joindre un modèle disparaît et le nom du modèle que vous avez sélectionné apparaît dans la zone Modèle de document.
-
Cochez la case Mettre à jour automatiquement les styles de document pour vous assurer que les styles du modèle sont appliqués à votre document.
-
Cliquez sur OK.
À ce stade, le document cible utilise essentiellement tous les mêmes styles que ceux de votre document source. En outre, tous les styles qui figuraient dans le document source mais qui ne sont pas utilisés dans le document cible sont disponibles pour une utilisation future dans le document cible.
Cette approche peut en fait sembler un peu extrême à certains, mais si vous avez besoin d’utiliser des styles de votre document source avec de nombreux documents cibles différents, cela peut être une excellente façon de procéder. (Si tel est le cas, il vous suffira de répéter les étapes 9 à 16 pour chacun de vos documents cibles.)
Utilisation de l’organiseur
Word fournit un outil pratique que vous pouvez utiliser pour copier des styles ou des macros d’un document à un autre. Cet outil, appelé l’organisateur, existe depuis un certain temps et a évolué à quelques reprises quant à ce qu’il va faire.
Une chose qui est restée constante dans toutes les versions de Word (du moins jusqu’à présent – vous ne pouvez jamais vraiment dire avec Microsoft ce qu’ils vont faire) est sa capacité à gérer les styles.
Il existe plusieurs façons d’afficher l’Organiseur. Voici une façon:
-
Affichez l’onglet Accueil du ruban.
-
Cliquez sur la petite icône en bas à droite du groupe Styles. Word affiche le volet Office Styles sur le côté droit de la fenêtre.
-
Cliquez sur le bouton Gérer les styles en bas du volet Office. (C’est le troisième des trois boutons disponibles. Passez le pointeur de la souris sur les boutons et vous pouvez facilement localiser le bouton Gérer les styles.)
Word affiche la boîte de dialogue Gérer les styles.
-
Cliquez sur le bouton Importer / Exporter en bas à gauche de la boîte de dialogue.
-
Affichez l’onglet Développeur du ruban.
-
Cliquez sur l’outil Modèle de document, dans le groupe Modèles. Word affiche la boîte de dialogue Modèles et compléments.
-
Cliquez sur le bouton Organisateur en bas à gauche de la boîte de dialogue.
Le concept derrière l’Organisateur est que vous pouvez ouvrir un document ou un modèle sur les côtés gauche et droit de l’Organisateur, puis déplacer les styles entre les deux. Lorsque vous démarrez l’Organiseur pour la première fois, vous remarquerez que sur le côté gauche de la boîte de dialogue se trouve le document sur lequel vous travailliez lorsque vous avez démarré l’Organiseur et sur le côté droit se trouve un document différent – il peut s’agir de votre modèle Normal ou il peut s’agir d’un autre document que vous avez ouvert. (Voir la figure 2.)
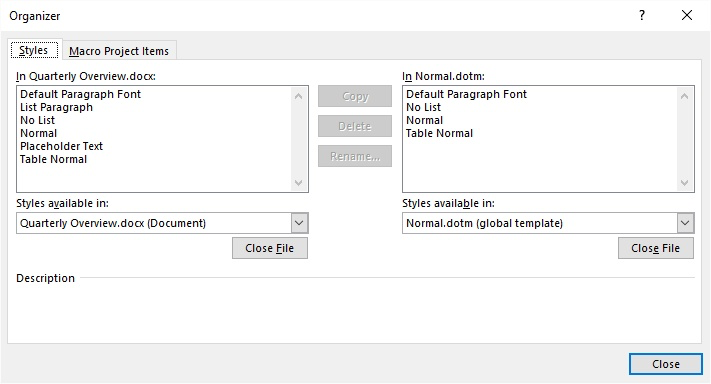
Figure 2. L’onglet Styles de l’Organiseur.
Vous voudrez vous assurer que votre document ou modèle source (celui à partir duquel vous souhaitez copier des styles) est ouvert à gauche et que le document ou modèle cible (celui vers lequel vous souhaitez copier des styles est ouvert à droite Si ce n’est pas le cas, vous pouvez cliquer sur le bouton Fermer approprié, puis sur le bouton Ouvrir pour localiser et ouvrir la source ou la cible souhaitée. (Lorsque vous cliquez sur le bouton Fermer, il se transforme en bouton Ouvrir.)
Avec votre document source à gauche et votre document cible à droite, recherchez les styles que vous souhaitez copier à partir du document source et créez un jeu de sélection de ces styles. Pour ce faire, cliquez sur le premier style puis en maintenant la touche Ctrl enfoncée pendant que vous cliquez sur les autres styles.
À ce stade, le bouton Copier (entre les côtés gauche et droit de la boîte de dialogue) doit « pointer » vers le à droite, où se trouve votre document cible. Cliquez sur le bouton et les styles Le jeu de sélection sera copié sur la cible. On peut vous demander si vous souhaitez vraiment copier certains des styles (par exemple, les styles intégrés que vous avez sélectionnés), mais les styles seront copiés dans la cible.
Lorsque vous avez terminé de copier tous les styles que vous souhaitez copier, vous pouvez fermer l’Organiseur.
Utilisation d’une macro
Vous pouvez, si vous le souhaitez, également utiliser une macro pour copier des styles d’un document à un autre. C’est une bonne approche lorsque vous avez beaucoup de styles à copier ou que vous souhaitez copier uniquement les styles dont les noms de style correspondent à un modèle spécifique.
Par exemple, disons que vous avez un tas de styles que vous avez créés pour une utilisation dans votre entreprise. Le nom de chacun de ces styles commence par le texte «ABCorp», de sorte que vous ayez des styles tels que «ABCorp Body»,
« ABCorp Indent », etc. Vous pouvez utiliser une macro comme celle-ci pour effectuer la copie:
Sub CopyStyles()
Dim sSourceText As String Dim sTargetText As String Dim dSource As Document Dim dTarget As Document Dim d As Document Dim s As Style Dim sTemp As String Dim J As Integer
sSourceText = InputBox("Source document?")
sTargetText = InputBox("Target document?")
For Each d In Documents If d.Name = sSourceText Then Set dSource = d ElseIf d.Name = sTargetText Then Set dTarget = d End If Next d
sTemp = ""
J = 0 If dSource Is Nothing Then sTemp = "Source document doesn't exist. No action."
End If If dTarget Is Nothing Then sTemp = "Target document doesn't exist. No action."
End If If sTemp = "" Then On Error Resume Next For Each s In dSource.Styles If s.Type = wdStyleTypeParagraph And Left(s.NameLocal, 6) = "ABCorp" Then Application.OrganizerCopy Source:=dSource.FullName, _ Destination:=dTarget.FullName, Name:=s.NameLocal, _ Object:=wdOrganizerObjectStyles J = J + 1 End If Next s sTemp = "Copied " & J & " styles to " & sTargetText End If MsgBox sTemp End Sub
Pour exécuter la macro, la source et la cible doivent déjà être ouvertes. Si vous entrez correctement les noms de chacun des documents (n’oubliez pas d’inclure l’extension de nom de fichier, telle que « MyDoc.docx »), alors la macro renvoie un décompte du nombre de styles copiés. Sinon, il vous informe des éventuelles erreurs de localisation des documents source ou cible.
_Note: _
Si vous souhaitez savoir comment utiliser les macros décrites sur cette page (ou sur toute autre page des sites WordTips), j’ai préparé une page spéciale qui comprend des informations utiles.
lien: / wordribbon-WordTipsMacros [Cliquez ici pour ouvrir cette page spéciale dans un nouvel onglet de navigateur].
WordTips est votre source pour une formation Microsoft Word rentable.
(Microsoft Word est le logiciel de traitement de texte le plus populaire au monde.) Cette astuce (4628) s’applique à Microsoft Word 2007, 2010, 2013 et 2016.