Création de notes de fin non numérotées (Microsoft Word)
Sam veut ajouter des notes de fin à son document, mais il veut qu’elles ne soient pas numérotées. Il donne un exemple où la page 17 de son texte peut contenir une phrase telle que «Bill Gates a été invité à quitter Harvard pendant sa première année». Aucun numéro de référence de note en fin de texte n’est inclus dans le texte, mais au dos du livre il voudrait voir « p. 17 invité à partir … Boston Globe, 3 janvier 1988. »
Il existe plusieurs façons d’aborder cela. La première consiste simplement à définir les références de note de fin afin qu’elles soient du texte masqué. Cela se fait en modifiant le style que Word applique automatiquement aux références de notes de fin. Vous pouvez ensuite désactiver le texte masqué afin qu’il ne soit pas imprimé et vous obtiendrez l’effet souhaité.
Une autre approche consiste à utiliser un symbole de référence personnalisé pour vos notes de fin.
Lorsque vous affichez la boîte de dialogue Note de bas de page et Note de fin, définissez vos options comme vous le feriez normalement. Ensuite, à droite de la zone Marque personnalisée, cliquez sur le bouton Symbole. Word affiche la boîte de dialogue Symbole. Vous voulez choisir le symbole qui ne contient rien; il doit être dans la toute première position de symbole. Cliquez sur OK et le symbole apparaît dans la zone Marque personnalisée. Cliquez sur Insérer et la note de fin est créée avec la marque de référence «invisible».
(Voir la figure 1.)
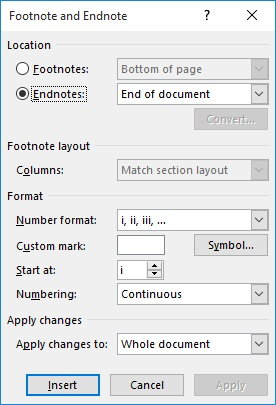
Figure 1. La boîte de dialogue Note de bas de page et note de fin.
Le repère que vous avez entré a une certaine largeur, il affectera donc légèrement la mise en page de votre texte. Cependant, il devrait toujours fournir l’effet souhaité. Vous devrez répéter ces étapes (en sélectionnant la marque personnalisée) pour chaque note de fin de votre document.
WordTips est votre source pour une formation Microsoft Word rentable.
(Microsoft Word est le logiciel de traitement de texte le plus populaire au monde.) Cette astuce (12376) s’applique à Microsoft Word 2007, 2010, 2013, 2016, 2019 et Word dans Office 365. Vous pouvez trouver une version de cette astuce pour le ancienne interface de menu de Word ici:
link: / word-Creating_Unnumbered_Endnotes [Création de notes de fin non numérotées].