Affichage des faits saillants pour le texte commenté (Microsoft Word)
Lorsque Jodie sélectionne du texte puis insère un commentaire dans son document, le texte sélectionné est surligné en jaune pour lui faire savoir que le commentaire s’applique à ce texte. Récemment, cependant, la surbrillance jaune a disparu. Les commentaires sont toujours là; Jodie peut les voir quand elle choisit d’afficher le balisage. Elle se demande pourquoi le surlignage jaune a disparu et ce qu’elle peut faire pour le récupérer.
Lorsque vous insérez un commentaire dans un document, la façon dont ce commentaire est affiché dépend de vos paramètres d’affichage pour le balisage. (Les commentaires ne sont qu’un élément de ce que l’on appelle collectivement « balisage ». Un autre, peut-être plus compréhensible, concerne les modifications effectuées lorsque le suivi des modifications est activé.)
Normalement, les commentaires sont affichés avec une ligne, un texte ancré et le commentaire lui-même. (Voir la figure 1.)
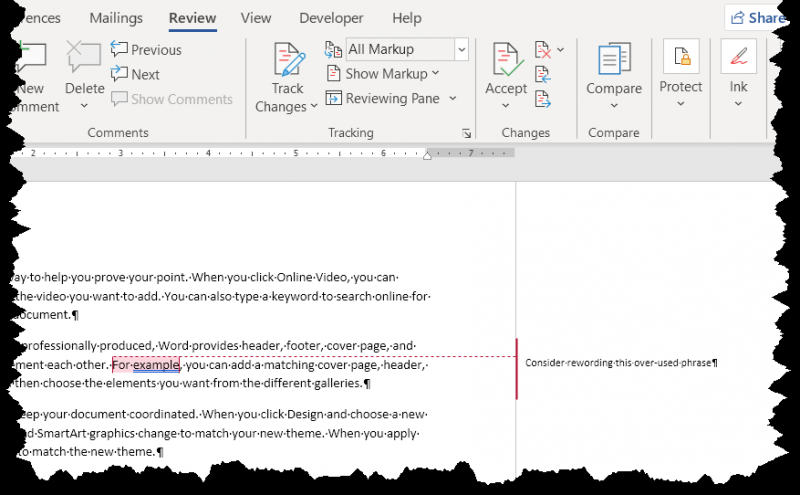
Figure 1. La manière normale dont un commentaire est affiché à l’écran.
Si vos commentaires ne s’affichent pas de cette manière, la première chose à faire est de vérifier comment votre balisage est affiché. Pour ce faire, sous l’onglet Révision du ruban, dans le groupe Suivi. Notez la liste déroulante Afficher pour révision, dans le coin supérieur droit du groupe Suivi.
Dans la figure 1, ce paramètre est défini sur Tous les marquages, de sorte que les commentaires s’affichent comme prévu. Si cette liste déroulante est définie sur Annotation simple, vos commentaires s’affichent différemment. (Voir la figure 2.)

Figure 2. Les commentaires s’affichent différemment lorsque vous choisissez d’afficher le balisage simple.
Dans ce cas, la solution est simple: il vous suffit de changer la liste déroulante Afficher pour révision sur Toutes les marques.
Si cela ne le fait toujours pas pour vous, il est très possible que l’affichage des commentaires soit complètement désactivé. Vous pouvez vérifier cela en affichant à nouveau l’onglet Révision du ruban et en cliquant sur l’outil Modifier les options de suivi dans le groupe Suivi. (Il s’agit de la petite icône en bas à droite du groupe Suivi.) Word affiche ensuite la boîte de dialogue Options de suivi des modifications. (Voir la figure 3.)
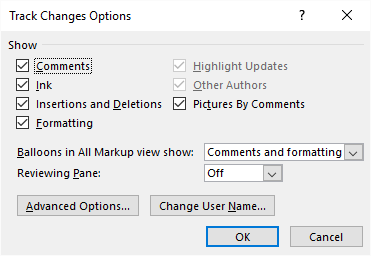
Figure 3. La boîte de dialogue Options de suivi des modifications.
Dans le coin supérieur gauche de la boîte de dialogue, assurez-vous que la case Commentaires est cochée. (Cette case à cocher contrôle si les commentaires sont affichés avec le balisage ou non.) Désormais, lorsque vous cliquez sur OK pour fermer la boîte de dialogue Options de suivi des modifications, vos commentaires doivent être entièrement visibles, comme prévu.
Eh bien, il y a une autre mise en garde ici: bien que vos commentaires soient visibles, le texte d’ancrage des commentaires, la ligne des commentaires et les contours des bulles peuvent ne pas être de la couleur souhaitée. Sur la figure 1, tous ces éléments sont représentés en rouge. Si vous les voulez dans une couleur différente (comme le jaune, comme Jodie l’a mentionné), vous devez alors effectuer un peu plus de configuration.
Commencez par cliquer à nouveau sur l’outil Options de suivi des modifications pour afficher la boîte de dialogue Options de suivi des modifications (Figure 3). Cliquez ensuite sur le bouton Options avancées; Word affiche la boîte de dialogue Options avancées de suivi des modifications. (Voir la figure 4.)
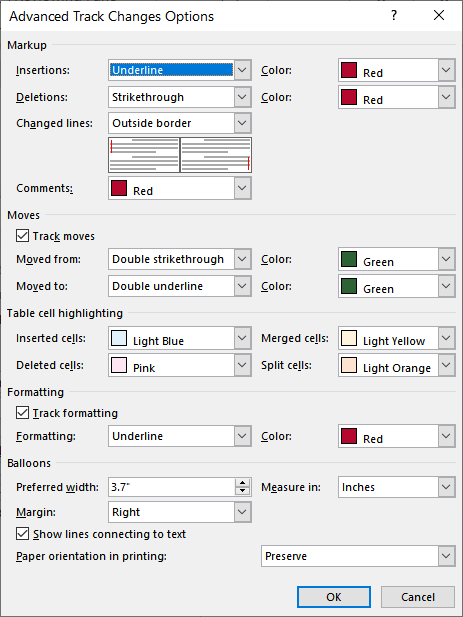
Figure 4. La boîte de dialogue Options avancées de suivi des modifications.
Le contrôle avec lequel vous souhaitez travailler dans cette boîte de dialogue est la liste déroulante Commentaires, dans la zone Annotations en haut de la boîte de dialogue. C’est ici que vous définissez la couleur à utiliser pour afficher les commentaires.
Utilisez la liste déroulante pour indiquer la couleur souhaitée, puis fermez toutes les boîtes de dialogue ouvertes. Vos commentaires devraient maintenant s’afficher exactement comme vous le souhaitez.
WordTips est votre source pour une formation Microsoft Word rentable.
(Microsoft Word est le logiciel de traitement de texte le plus populaire au monde.) Cette astuce (13779) s’applique à Microsoft Word 2007, 2010, 2013, 2016, 2019 et Word dans Office 365.