Remplir des formulaires et éditer des documents (Microsoft Word)
Corrine a un formulaire qu’elle a créé dans un document. Elle peut utiliser la protection des documents (via le volet Office Restreindre la modification) pour autoriser le remplissage de formulaires, mais cela rend le reste du document non modifiable. Ce qu’elle aimerait, c’est un moyen pour que le formulaire soit « remplissable » tout en laissant le reste du document disponible pour l’édition. Elle se demande si cela est possible.
C’est possible et Word le rend relativement facile à faire. L’idée générale est que vous insérez des sauts de section autour de la partie de votre document qui constitue votre formulaire – en d’autres termes, placez-en un juste avant votre premier contrôle de formulaire et un juste après votre dernier contrôle de formulaire.
Les sauts de section sont insérés en affichant l’onglet Mise en page du ruban (Word 2007, Word 2010 et Word 2013) ou l’onglet Mise en page du ruban (Word 2016) et en utilisant l’outil Sauts. Si vous souhaitez que le formulaire ne soit qu’une partie d’une page plus grande du document, utilisez des sauts de section continus. Si vous souhaitez que le formulaire soit sur sa propre page, utilisez plutôt des sauts de section de page suivante.
Avant de pouvoir protéger le formulaire, vous devez déterminer quelle section contient votre formulaire. Le moyen le plus simple de procéder consiste à afficher le numéro de section dans la barre d’état. Pour ce faire, cliquez avec le bouton droit sur la barre d’état, qui affiche un menu contextuel qui comprend une section appelée Personnaliser la barre d’état. Dans cette section, assurez-vous que l’option Section est cochée à côté. (Si ce n’est pas le cas, cliquez dessus pour ajouter le numéro de section à la barre d’état.)
Maintenant, placez le pointeur d’insertion à l’intérieur du formulaire, entre les deux sauts de section que vous avez entrés. Vous pouvez ensuite regarder le côté gauche de la barre d’état et Word vous indique dans quelle section vous vous trouvez. (Voir la figure 1.)
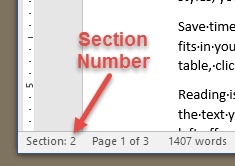
Figure 1. Déterminer la section de votre formulaire.
Il est maintenant temps d’appliquer la protection au formulaire. Suivez ces étapes:
-
Affichez l’onglet Révision du ruban.
-
Cliquez sur l’outil Restreindre la modification, dans le groupe Protéger. Word affiche un volet Office sur le côté droit de votre document. (Selon votre version de Word, ce volet Office peut s’appeler Restreindre la mise en forme et la modification ou simplement Restreindre la modification.)
-
Dans la section 2 du volet Office (Modification des restrictions), cochez la case. Cela active la liste déroulante dans la section.
-
À l’aide de la liste déroulante, choisissez Remplir les formulaires. Word rend le lien Sélectionner les sections disponible, juste sous la liste déroulante. (Le lien n’est disponible que si votre document contient plusieurs sections.) (Voir la figure 2.)
-
Cliquez sur le lien Sélectionner les sections. Word affiche la boîte de dialogue Protection de la section. (Voir la figure 3.)
-
Assurez-vous que seule la section (ou les sections) que vous souhaitez protéger est sélectionnée dans la liste des sections. Seules les sections que vous avez déterminées précédemment (celles qui contiennent votre formulaire) doivent être cochées à côté.
-
Cliquez sur le bouton OK. Word ferme la boîte de dialogue Protection de section.
-
Dans la section 3 du volet Office (Démarrer l’application), cliquez sur le bouton Oui, démarrer l’application de la protection. Word affiche la boîte de dialogue Démarrer l’application de la protection. (Voir la figure 4.)
-
Entrez un mot de passe pour la protection, si vous le souhaitez. (Vous devrez le saisir deux fois.)
-
Cliquez sur OK.
-
Fermez le volet Office Restreindre la mise en forme et la modification.
À ce stade, seule la section dans laquelle se trouve votre formulaire est protégée. Tout le reste du document peut être modifié, à condition qu’il se trouve dans une section autre que celle où se trouve le formulaire.
WordTips est votre source pour une formation Microsoft Word rentable.
(Microsoft Word est le logiciel de traitement de texte le plus populaire au monde.) Cette astuce (4267) s’applique à Microsoft Word 2007, 2010, 2013 et 2016.