Remplir les cellules d’un tableau avec des nombres séquentiels (Microsoft Word)
Denis utilise fréquemment des tableaux dans ses documents. Dans ces tableaux, il a besoin d’ajouter une série de nombres séquentiels aux cellules de la première colonne. Denis se demande s’il existe un moyen de choisir un numéro de départ dans une cellule, puis de demander à Word d’ajouter les numéros séquentiels de toutes les cellules sous ce numéro de départ.
Il y a plusieurs façons de procéder. Une façon est d’utiliser la numérotation intégrée de Word, de cette manière:
-
Insérez votre tableau comme vous le feriez normalement.
-
Sélectionnez les cellules du tableau que vous souhaitez numéroter.
-
Affichez l’onglet Accueil du ruban.
-
Cliquez sur l’onglet Numérotation, dans le groupe Paragraphe. Word ajoute la numérotation, automatiquement, aux cellules sélectionnées.
Si vous souhaitez modifier le numéro de départ des cellules, cliquez avec le bouton droit sur le numéro dans la première cellule, puis choisissez Définir la valeur de numérotation dans le menu contextuel résultant. Word affiche la boîte de dialogue Définir la valeur de numérotation. (Voir la figure 1.)
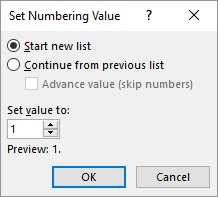
Figure 1. La boîte de dialogue Définir la valeur de numérotation.
Entrez la valeur avec laquelle vous souhaitez commencer et lorsque vous cliquez sur OK, Word met à jour les nombres dans les cellules. Vous noterez également que si vous insérez des lignes au milieu de votre séquence numérotée, Word ajoute automatiquement un numéro à cette ligne insérée.
En notant ce comportement, vous pourriez apprécier une simple variation du processus ci-dessus qui fonctionne bien lorsque vous insérez une toute nouvelle table:
-
Insérez un tableau à une seule ligne.
-
Ajoutez le numéro automatique à la colonne souhaitée et modifiez sa valeur de départ, si vous le souhaitez. (En d’autres termes, suivez les étapes ci-dessus pour la cellule unique de la ligne.)
-
Lorsque vous entrez des données dans le tableau et que vous arrivez à la dernière colonne, appuyez sur Tabulation et Word insère une nouvelle ligne qui est automatiquement numérotée.
Un autre moyen puissant d’ajouter votre numérotation est d’utiliser le champ SEQ.
Suivez ces étapes générales:
-
Insérez le point d’insertion à l’endroit du tableau où vous voulez le premier nombre.
-
Appuyez sur Ctrl + F9 pour insérer un ensemble vide d’accolades de champ.
-
À l’intérieur des accolades de champ, tapez SEQ suivi d’un espace, puis d’un nom que vous souhaitez utiliser pour cette séquence particulière, puis d’un autre espace, puis \ r, puis le numéro par lequel vous voulez que la séquence commence. Voici un exemple de la façon dont le code de champ apparaîtrait si vous vouliez commencer à compter avec le chiffre 4:
-
Avec le point d’insertion toujours dans le code de champ, appuyez sur Maj + F9.
Votre numéro devrait apparaître.
-
Répétez les étapes 2 à 4 pour chacune des autres cellules où vous voulez un nombre, mais assurez-vous de laisser le commutateur \ r désactivé dans ces autres.
Enfin, si vous préférez utiliser une macro pour insérer des nombres dans une séquence de cellules, vous pouvez en utiliser une semblable à celle-ci:
Sub AddNumbersToTable() Dim RowNum As Long Dim ColNum As Long Dim iStartNum As Integer Dim J As Integer If Selection.Information(wdWithInTable) Then RowNum = Selection.Cells(1).RowIndex ColNum = Selection.Cells(1).ColumnIndex iStartNum = Val(Selection.Cells(1).Range.Text) If iStartNum <> 0 Then iStartNum = iStartNum + 1 For J = RowNum + 1 To ActiveDocument.Tables(1).Rows.Count ActiveDocument.Tables(1).Cell(J, ColNum).Range.Text = iStartNum iStartNum = iStartNum + 1 Next Else MsgBox "Cell doesn't contain a non-zero starting number." Exit Sub End If Else MsgBox "Not in table" End If End Sub
Pour utiliser la macro, placez simplement une valeur de séquence de départ dans une cellule du tableau et laissez le point d’insertion dans cette cellule. Lorsque vous exécutez ensuite la macro, toutes les cellules sous cette cellule de départ sont remplies de valeurs séquentielles. (Tout ce qui se trouvait précédemment dans ces cellules est supprimé.)
_Note: _
Si vous souhaitez savoir comment utiliser les macros décrites sur cette page (ou sur toute autre page des sites WordTips), j’ai préparé une page spéciale qui comprend des informations utiles.
lien: / wordribbon-WordTipsMacros [Cliquez ici pour ouvrir cette page spéciale dans un nouvel onglet de navigateur].
WordTips est votre source pour une formation Microsoft Word rentable.
(Microsoft Word est le logiciel de traitement de texte le plus populaire au monde.) Cette astuce (89) s’applique à Microsoft Word 2007, 2010, 2013 et 2016.