Recherche du dossier d’un document ouvert (Microsoft Word)
Steven a souvent un document Word ouvert et ne se souvient pas d’où il vient (c’est-à-dire dans quel dossier il se trouve). La barre de titre de la fenêtre du document affiche le titre du document, mais pas le dossier dans lequel il est stocké. Il s’interroge sur le moyen le plus simple de trouver le dossier d’un document déjà ouvert.
Il s’avère qu’il existe plusieurs façons de déterminer le dossier d’un document. Sur la base du grand nombre de personnes qui ont fourni des idées, la méthode la plus populaire (et donc la plus couramment utilisée) consiste simplement à appuyer sur F12. Word affiche la boîte de dialogue Enregistrer sous, qui inclut comme emplacement par défaut le chemin du document actuellement actif. Une fois que vous avez glané les informations que vous aimez, vous pouvez appuyer sur Echap pour fermer la boîte de dialogue Enregistrer sous sans enregistrer réellement.
Si vous utilisez Word 2007, vous pouvez afficher les propriétés d’un document, y compris son emplacement. Pour ce faire, cliquez sur le bouton Office, puis sur Préparer | Propriétés. Word affiche un volet Propriétés en haut du document, qui comprend une barre jaune indiquant l’emplacement du document.
Si vous utilisez Word 2010 ou une version ultérieure du programme, vous pouvez voir le dossier dans lequel un document est stocké en cliquant simplement sur l’onglet Fichier du ruban. Près du haut de l’écran, vous pouvez voir l’emplacement, dont le détail varie en fonction de la version de Word que vous utilisez. Par exemple, si vous utilisez Word 2010, vous pouvez voir le nom de chemin complet traditionnel. (Voir la figure 1.)
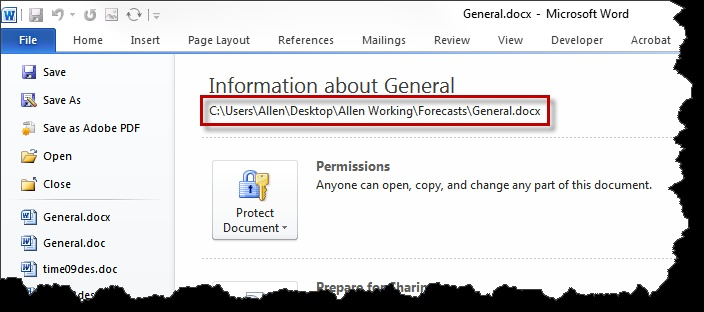
Figure 1. Emplacement du fichier dans Word 2010.
Si vous utilisez Word 2016, cependant, le chemin d’accès complet peut apparaître tronqué. (Voir la figure 2.)
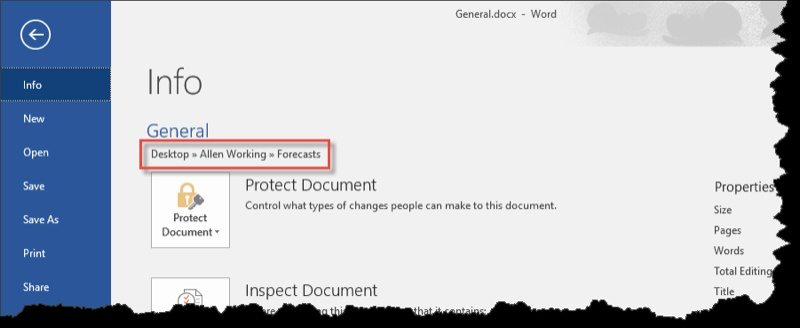
Figure 2. Emplacement du fichier dans Word 2016.
Fait intéressant, si vous regardez ce que vous voyez lorsque l’onglet Fichier est affiché, près du bas du côté droit de l’écran, vous devriez voir une option nommée Ouvrir l’emplacement du fichier. Si vous passez la souris dessus avec le pointeur de la souris, vous verrez le chemin complet du dossier. Vous pouvez également cliquer sur l’option et ouvrir ainsi une fenêtre qui affiche le contenu du dossier.
Il y a aussi un outil que vous pouvez ajouter au lien: / wordribbon-Adding_Tools_to_the_Quick_Access_Toolbar [Quick Access Toolbar] `qui vous montrera l’emplacement du document. Suivez ces étapes:
-
Affichez la boîte de dialogue Options Word. (Dans Word 2007, cliquez sur le bouton Office, puis sur Options Word. Dans Word 2010 et les versions ultérieures, affichez l’onglet Fichier du ruban, puis cliquez sur Options.)
-
Sélectionnez l’option Personnaliser (Word 2007) ou l’option de la barre d’outils Accès rapide (Word 2010 et versions ultérieures) sur le côté gauche de la boîte de dialogue.
-
À l’aide de la liste déroulante Choisir les commandes dans, choisissez Commandes absentes du ruban. Word affiche toutes les commandes demandées sur le côté gauche de la boîte de dialogue. (Voir la figure 3.)
-
Faites défiler la liste des commandes disponibles et choisissez Adresse du document.
-
Cliquez sur le bouton Ajouter. La commande est déplacée vers la liste à droite de la boîte de dialogue.
-
Cliquez sur OK. La nouvelle commande apparaît maintenant dans la barre d’outils d’accès rapide.
L’outil Adresse du document est en fait une liste déroulante. Il répertorie de nombreuses adresses différentes, y compris les endroits que vous avez visités sur Internet.
Cependant, l’option supérieure (celle affichée lorsque vous ne faites pas dérouler la liste) est l’emplacement du dossier du document actuellement actif.
Enfin, si vous préférez une approche macro-orientée, vous pouvez en créer une très simple qui affiche le chemin d’accès au dossier:
Sub GetPath() MsgBox ActiveDocument.FullName End Sub
La macro peut être facilement attribuée à une touche de raccourci ou à un outil du ruban ou de la barre d’outils d’accès rapide.
_Note: _
Si vous souhaitez savoir comment utiliser les macros décrites sur cette page (ou sur toute autre page des sites WordTips), j’ai préparé une page spéciale qui comprend des informations utiles.
lien: / wordribbon-WordTipsMacros [Cliquez ici pour ouvrir cette page spéciale dans un nouvel onglet de navigateur].
WordTips est votre source pour une formation Microsoft Word rentable.
(Microsoft Word est le logiciel de traitement de texte le plus populaire au monde.) Cette astuce (4869) s’applique à Microsoft Word 2007, 2010, 2013 et 2016.