Recherche de texte à l’aide d’une couleur de surbrillance spécifique (Microsoft Word)
Amir utilise différentes couleurs de surbrillance dans ses documents. Lorsqu’il utilise Rechercher et remplacer pour rechercher du texte en surbrillance, toutes les couleurs de surbrillance sont traitées de la même manière. Amir souhaite, en particulier, utiliser Rechercher et remplacer pour localiser uniquement le texte surligné en jaune, en ignorant toute autre couleur de surbrillance utilisée dans le document.
Avant d’entrer dans la façon de procéder éventuellement, il est important de discuter des conditions pendant un moment. Lorsqu’on utilise le terme «couleur de surbrillance», certaines personnes pensent que cela fait référence à la couleur appliquée à un texte particulier; ce n’est pas. La mise en évidence ne change pas la couleur de la police.
La mise en surbrillance est effectuée à l’aide de l’outil Couleur de surbrillance du texte, disponible dans le groupe Police de l’onglet Accueil du ruban. (Voir la figure 1.)
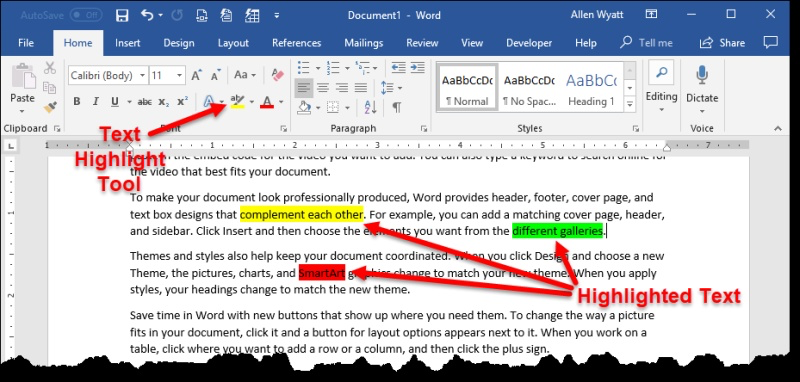
Figure 1. Word vous permet de mettre du texte en surbrillance en utilisant différentes couleurs.
Lorsque vous utilisez la boîte de dialogue Rechercher et remplacer, vous pouvez spécifier que vous souhaitez rechercher le texte mis en surbrillance. (Placez le point d’insertion dans la zone Rechercher, cliquez sur Format, puis sur Surligner.) Lorsque vous cliquez sur Suivant, Word sélectionne le texte en surbrillance suivant, quelle que soit la couleur utilisée pour mettre ce texte en surbrillance. En d’autres termes, vous ne pouvez pas spécifier que vous souhaitez uniquement rechercher du texte surligné en jaune, bleu ou vert ou toute autre couleur; tout est traité de la même manière.
Nous n’avons pas été en mesure de trouver un moyen fiable de contourner ce problème. Certaines informations que nous avons vues indiquent que Word ne trouvera que la couleur de surbrillance spécifiée dans l’outil Couleur de surbrillance du texte, mais ce n’est pas vrai. D’autres personnes ont indiqué que si vous sélectionnez un texte en surbrillance (qui est mis en évidence avec la couleur que vous voulez trouver)
avant d’afficher la boîte de dialogue Rechercher et remplacer, seule cette couleur de surbrillance sera trouvée lorsque vous cliquez sur Suivant. Cela aussi n’est pas vrai. Dans tous les cas, Find Next trouvera tout texte mis en surbrillance, quelle que soit la couleur utilisée pour le surlignage.
Le seul moyen de contourner ce problème est d’utiliser une macro pour effectuer la recherche. VBA vous permet de détecter la couleur utilisée pour mettre en évidence le texte, c’est pourquoi cette approche fonctionnera. La macro suivante utilise Rechercher et remplacer pour effectuer la recherche, mais elle vérifie ensuite quelle est la propriété HighlightColorIndex pour ce qui a été trouvé. S’il est égal à wdYellow (une énumération pour la couleur jaune), le texte est sélectionné et la macro est quittée.
Sub FindNextYellow() With Selection.Find .ClearFormatting .Replacement.ClearFormatting .Text = "" .MatchWildcards = False .Forward = True .Wrap = wdFindContinue .Highlight = True Do .Execute Loop Until Selection.Range.HighlightColorIndex = wdYellow _ Or Not .Found Selection.Range.Select End With End Sub
Vous pouvez rechercher différentes couleurs simplement en remplaçant l’énumération wdYellow par l’énumération de la couleur de votre choix.
_Note: _
Si vous souhaitez savoir comment utiliser les macros décrites sur cette page (ou sur toute autre page des sites WordTips), j’ai préparé une page spéciale qui comprend des informations utiles.
lien: / wordribbon-WordTipsMacros [Cliquez ici pour ouvrir cette page spéciale dans un nouvel onglet de navigateur].
WordTips est votre source pour une formation Microsoft Word rentable.
(Microsoft Word est le logiciel de traitement de texte le plus populaire au monde.) Cette astuce (13552) s’applique à Microsoft Word 2007, 2010, 2013, 2016, 2019 et Word dans Office 365.