Recherche des substituts de polices de Word (Microsoft Word)
Lorsque Pierre ouvre un document qui lui a été fourni par une autre personne, il arrive que le document utilise une police qui n’est pas installée sur le système de Pierre. Il voit alors un message qui dit « Cette police n’a pas été installée. La police disponible la plus proche sera imprimée. » Pierre se demande comment il peut découvrir quelle police Word remplacera réellement. Il peut trouver quelle police est à l’origine du problème, mais il ne semble pas pouvoir découvrir quelle police est remplacée par cette police à l’origine du problème.
Le moyen le plus simple de déterminer la substitution de police que Word effectue dans un document est de suivre ces étapes:
-
Affichez la boîte de dialogue Options Word. (Dans Word 2007, cliquez sur le bouton Office, puis sur Options Word. Dans Word 2010 ou une version ultérieure, affichez l’onglet Fichier du ruban, puis cliquez sur Options.)
-
Sur le côté gauche de l’écran, cliquez sur Avancé.
-
Faites défiler jusqu’à la section Afficher le contenu du document. (Voir la figure 1.)
-
Cliquez sur le bouton Substitution de polices.
Ce qui se passe à ce stade dépend de la présence ou non de polices de remplacement dans votre document. S’il n’y a aucune substitution de police dans le document, Word vous en informe et il n’y a plus rien à faire. S’il existe des substitutions de polices, Word affiche la boîte de dialogue Substitution de polices. (Voir la figure 2.)
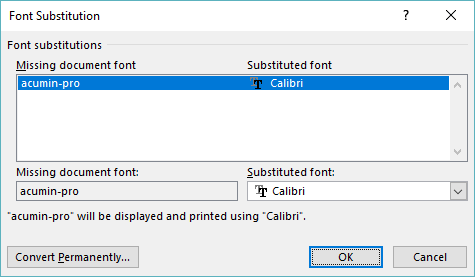
Figure 2. La boîte de dialogue Substitution de polices.
La boîte de dialogue vous montre rapidement les polices manquantes et ce que Word a utilisé pour remplacer chaque police manquante. Si vous choisissez l’une des polices manquantes, au bas de la boîte de dialogue, vous pouvez spécifier une police différente à remplacer, si vous le souhaitez.
Notez également le bouton Convertir définitivement. Ce bouton équivaut à effectuer une recherche et un remplacement pour remplacer toutes les polices manquantes par les polices de remplacement spécifiées. Cela affecte évidemment la mise en forme de votre document et aucune substitution à la volée ne se produira.
Si vous souhaitez savoir quelles polices sont similaires à une police donnée, cette ressource en ligne peut être instructive:
http://www.identifont.com/similar.html
Tout ce que vous avez à faire est de taper un nom de police et lorsque vous cliquez sur le bouton Aller, vous verrez des polices considérées comme similaires à celle que vous avez interrogée.
WordTips est votre source pour une formation Microsoft Word rentable.
(Microsoft Word est le logiciel de traitement de texte le plus populaire au monde.) Cette astuce (12657) s’applique à Microsoft Word 2007, 2010, 2013, 2016, 2019 et Word dans Office 365.