Masquage des lignes de tableau sur une impression (Microsoft Word)
Shiva a un document qui a plusieurs tableaux. Périodiquement, il doit masquer certaines lignes d’un tableau pour qu’elles n’apparaissent pas sur l’impression. Il se demande s’il existe un moyen de masquer une ligne pour qu’elle ne s’imprime pas.
Les gens essaient généralement trois choses pour masquer les lignes du tableau: changer la couleur de la police, changer la taille des lignes et masquer le texte. De ces trois, vous constaterez que le dernier fournit les meilleurs résultats. Permettez-moi de passer rapidement en revue les deux autres.
Vous pouvez sélectionner une ligne dans un tableau et changer la couleur de la police en blanc. Cela fait effectivement disparaître votre texte sur les impressions, car le blanc sur blanc n’est pas visible. L’inconvénient de cette approche (et c’est un des principaux dans mon livre) est que la ligne elle-même n’est pas cachée; cela n’affecte que le texte de la ligne.
La deuxième approche consiste à changer la taille de ligne en une valeur très, très petite. Si vous utilisez les outils du ruban pour implémenter cette approche, vous pouvez définir la hauteur de toute ligne sélectionnée sur 0,1 pouce. C’est, en effet, petit, mais ce n’est pas assez petit – la ligne est toujours visible sur les impressions. Si vous utilisez une macro, vous pouvez définir la hauteur de la ligne sur des valeurs encore plus petites, mais cela ne fera toujours pas disparaître la ligne.
Enfin, vous pouvez utiliser du texte masqué pour masquer une ligne. Pour ce faire, vous devez vous assurer que vous avez des caractères non imprimables affichés dans votre document. (C’est le moyen le plus rapide de comprendre ce qui se passe.) Pour ce faire, affichez l’onglet Accueil du ruban et cliquez sur l’outil Afficher / Masquer – il ressemble à un P. à l’envers. Lorsqu’il est affiché, vous pourrez voir les caractères non imprimables dans votre tableau et dans tout le document. (Voir la figure 1.)
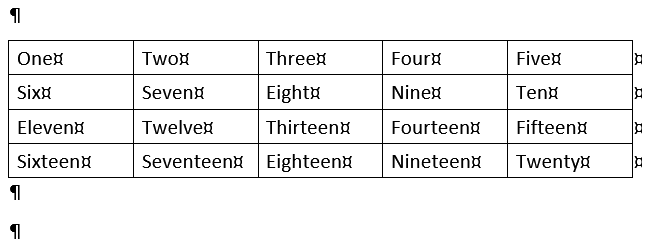
Figure 1. Caractères non imprimables affichés dans un document.
Vous devez maintenant sélectionner la ligne que vous souhaitez masquer. Déplacez simplement le pointeur de la souris dans la marge à gauche de la ligne. S’il est correctement positionné, le pointeur de la souris pointera vers le haut et vers la droite. Cliquez une fois et la ligne est sélectionnée. (Voir la figure 2.)

Figure 2. Une ligne est sélectionnée.
La chose importante à noter ici est que les caractères non imprimables sont également sélectionnés, en particulier le marqueur de fin de ligne à l’extrême droite de la ligne. (C’est pourquoi activer l’affichage des caractères non imprimables est si utile – cela vous permet de voir que vous les avez effectivement sélectionnés.) Si vous ne vous assurez pas que le marqueur de fin de ligne est sélectionné, alors vous ne pourrez pas vraiment masquer la ligne entière.
Vous devez maintenant appuyer sur Ctrl + D pour afficher l’onglet Police de la boîte de dialogue Police. (Voir la figure 3.)
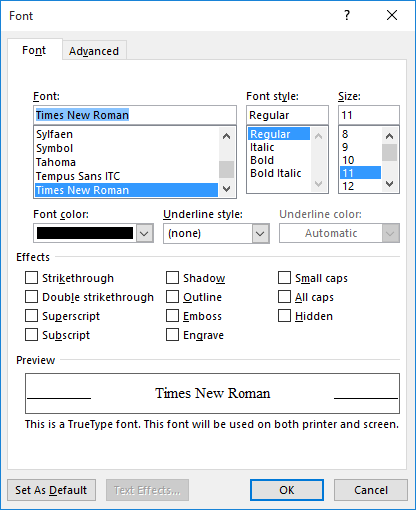
Figure 3. L’onglet Police de la boîte de dialogue Police.
Vous pouvez ignorer toutes les commandes de la boîte de dialogue, sauf une: la case à cocher Masqué. (La case à cocher n’est pas masquée; elle s’appelle «Caché».) Vous voulez cliquer dessus pour qu’une coche apparaisse dans la case. Cela active l’attribut masqué pour tout ce que vous avez sélectionné dans le document. Avec la case à cocher activée, cliquez sur OK pour fermer la boîte de dialogue Police. Vous devriez remarquer un changement assez subtil dans votre document. (Voir la figure 4.)
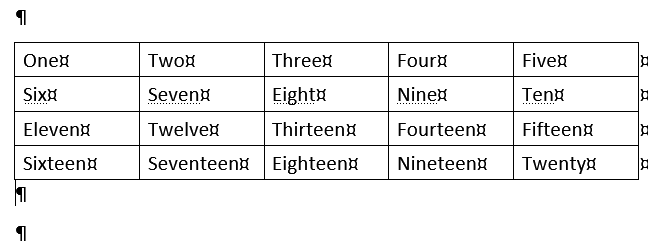
Figure 4. Le texte masqué est marqué dans le document (voir la deuxième ligne).
Notez que tout le texte de la ligne que vous avez sélectionnée comporte désormais de faibles lignes en pointillés. C’est le signe révélateur de Word que l’attribut Masqué est activé dans le texte. Vous pouvez le voir à l’écran car vous affichez des caractères non imprimables. Si vous désactivez les caractères non imprimables (à nouveau, cliquez sur Afficher / Masquer dans l’onglet Accueil du ruban), il est très possible que la ligne disparaisse complètement.
À ce stade, il y a une distinction très importante à comprendre: l’affichage et l’impression du texte masqué sont gérés indépendamment l’un de l’autre dans Word. En d’autres termes, vous pouvez imprimer (ou non) le texte masqué, qu’il soit affiché ou non à l’écran. Pour exercer votre contrôle, affichez la boîte de dialogue Options Word. (Dans Word 2007, cliquez sur le bouton Office, puis sur Options Word. Dans Word 2010 ou une version ultérieure, affichez l’onglet Fichier du ruban, puis cliquez sur Options.) Sur le côté gauche de la boîte de dialogue, cliquez sur Afficher. (Voir la figure 5.)
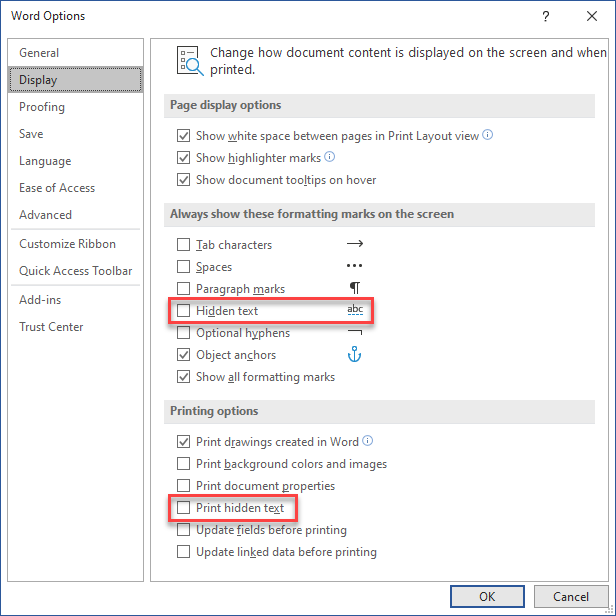
Figure 5. Les options d’affichage de la boîte de dialogue Options Word.
Notez qu’il existe deux cases à cocher intéressantes ici: Texte masqué et Imprimer le texte masqué. La première case à cocher contrôle l’affichage du texte masqué et la seconde contrôle l’impression du texte masqué. La plupart des gens trouvent utile d’activer le contrôle de texte masqué et de désactiver le contrôle d’impression de texte masqué. Cela vous permet de voir le texte caché à l’écran (encore une fois, avec les lignes pointillées pâles en dessous) et de ne pas faire apparaître le texte caché sur vos impressions (comme Shiva le désire).
WordTips est votre source pour une formation Microsoft Word rentable.
(Microsoft Word est le logiciel de traitement de texte le plus populaire au monde.) Cette astuce (13679) s’applique à Microsoft Word 2007, 2010, 2013, 2016, 2019 et Word dans Office 365.