Correction suggérée incorrecte (Microsoft Word)
Michelle travaille pour un cabinet d’avocats et elle tape la phrase «S élection»
plusieurs fois par jour. Elle a ajouté la phrase au dictionnaire avec un espace requis et sans. Cependant, la vérification orthographique marque régulièrement «S élection» et suggère qu’elle soit corrigée en «Sélection». Michelle se demande comment résoudre ce problème.
La première chose à faire est de se rappeler que le mot comporte deux ou trois vérifications qui se déroulent en coulisses. Dans toutes les versions de Word, la vérification orthographique et grammaticale est en cours. Dans Word 2016 (pour ceux qui utilisent l’abonnement Office 365 ou Word 2019), une vérification est également exécutée par la fonctionnalité appelée Éditeur. (Si vous n’êtes pas familier avec Editor, il est censé être « l’outil de vérification de nouvelle génération » pour les utilisateurs de Word.) Chacun de ces outils ajoute différents types de soulignements à votre prose.
|
Type of Underline |
Source |
|
|
Blue squiggly |
Various |
|
|
Red squiggly |
Spell check |
|
|
Green squiggly |
Grammar check |
|
|
Blue double |
Editor |
Le soulignement ondulé bleu est le plus intéressant, car Word semble l’utiliser pour plusieurs choses. Je l’ai fait afficher pour noter les incohérences de formatage, pour certaines erreurs de vérification grammaticale et pour certaines fautes d’orthographe. En outre, certains rapports indiquent que le soulignement ondulé vert a été supprimé dans Word 2013 et que toutes les violations de règles de grammaire commencent à utiliser des soulignements ondulés bleus.
Alors, comment l’expression «élection S» est-elle gérée dans différentes versions de Word? Sur un système Word 2007, l’expression «élection S» ne finit en aucun cas par être marquée; c’est tout à fait acceptable pour Word. Sur un système Word 2010, la phrase se terminait par un soulignement ondulé bleu. Pour désactiver la règle de grammaire responsable du marquage, procédez comme suit si vous utilisez Word 2007 ou Word 2010: (Voir la figure 1.)
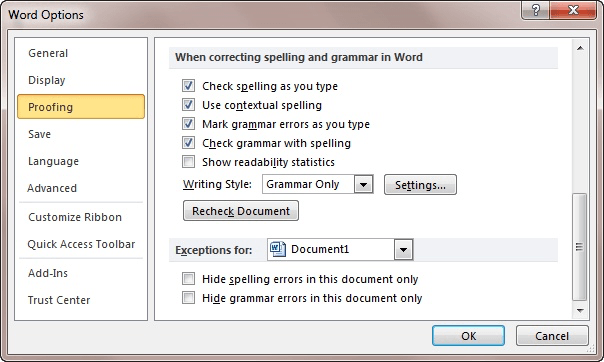
Figure 1. Les options de vérification de la boîte de dialogue Options Word
-
Affichez l’onglet Fichier du ruban.
-
Cliquez sur Options. Word affiche la boîte de dialogue Options Word.
-
Sur le côté gauche de la boîte de dialogue, cliquez sur l’option Vérification.
-
Décochez la case Utiliser l’orthographe contextuelle.
-
Cliquez sur OK pour fermer la boîte de dialogue Options Word.
Le soulignement bleu ondulé sous « S élection » devrait maintenant avoir disparu. Notez que le paramètre que vous avez modifié (à l’étape 4) fait référence à l’orthographe contextuelle, mais il se situe dans la zone des paramètres liés à la grammaire. En effet, l’orthographe contextuelle est déterminée par des règles et non par des dictionnaires. Donc, à cet égard, il est plus le résultat d’une violation d’une règle de grammaire qu’une faute d’orthographe.
Word 2013 et Word 2016 reposent toujours sur le concept d ‘«orthographe contextuelle», mais la façon dont vous la désactivez est différente. Pour effectuer la modification, répétez les 5 étapes décrites ci-dessus, mais à l’étape 4, vous souhaiterez désactiver la case à cocher Mots fréquemment confus.
Si vous utilisez la version Office 365 de Word 2016 ou Word 2019, à partir de la mi-2016 environ, vous vous aviez «poussé» une version de Word qui implémentait la fonctionnalité Éditeur, que j’ai mentionnée plus tôt. Cela fait que « S élection » n’utilise plus un soulignement ondulé bleu, mais un double soulignement bleu. Si vous cliquez avec le bouton droit sur le texte marqué, vous pouvez voir une suggestion de l’éditeur. (Voir la figure 2.)
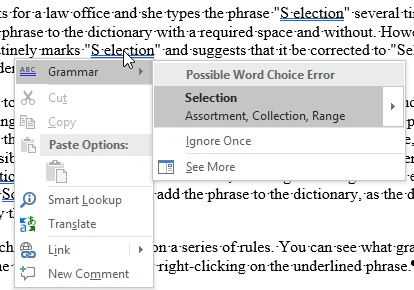
Figure 2. Clic droit sur une erreur de grammaire
Dans ce cas, la règle est nommée «Erreur de choix de mot possible». Notez également qu’il n’y a pas d’option « Ignorer tout », comme ce serait le cas s’il s’agissait d’une faute d’orthographe. Ainsi, vous devez soit parcourir toutes les erreurs potentielles et cliquer sur Ignorer une fois pour chaque instance, soit désactiver la règle de grammaire. Pour ce faire, suivez les étapes déjà décrites, en désactivant le paramètre Mots fréquemment confus.
Si vous ne souhaitez pas, pour une raison quelconque, désactiver l’orthographe contextuelle, vous pouvez envisager de créer une entrée de correction automatique pour l’expression « S élection ». Assurez-vous simplement de sélectionner la phrase (avant de créer l’entrée)
et définissez la langue de la phrase sur «Aucune langue». Il en résulte que les outils d’écriture (orthographe, grammaire et éditeur) ne sont pas appliqués à ce texte. Définissez l’entrée de correction automatique à mettre en forme, puis à chaque fois qu’elle est insérée dans votre document, le texte ne sera pas marqué.
Il y a une autre chose à mentionner ici. Si vous travaillez dans une entreprise qui utilise des versions de Word au niveau de l’entreprise, le scuttlebutt est que votre service informatique peut modifier les règles par lesquelles la nouvelle fonctionnalité de l’éditeur fonctionne. Ainsi, ils pourraient théoriquement ajuster les règles de sorte que « S élection » soit ignoré par l’éditeur, mais cela fonctionne toujours dans d’autres cas où l’orthographe contextuelle serait bénéfique. La façon dont vous mettriez en place de telles règles au niveau de l’entreprise dépasse le cadre de cette astuce, mais vous voudrez peut-être vérifier auprès du service informatique et voir s’il peut effectuer les ajustements nécessaires.
WordTips est votre source pour une formation Microsoft Word rentable.
(Microsoft Word est le logiciel de traitement de texte le plus populaire au monde.) Cette astuce (13559) s’applique à Microsoft Word 2007, 2010, 2013, 2016, 2019 et Word dans Office 365.