Insertion d’un fichier PDF de plusieurs pages dans un document Word (Microsoft Word)
Si Max essaie d’insérer un fichier PDF dans un document Word, il s’affiche très bien si le PDF est une seule page. Si le PDF contient plusieurs pages, seule la première est visible dans le document Word. Max se demande s’il existe un moyen d’afficher un PDF de plusieurs pages dans un document Word.
Insertion d’un fichier PDF
Regardons d’abord la manière générale dont vous pouvez procéder pour insérer des fichiers PDF dans votre document:
-
Affichez l’onglet Insertion du ruban.
-
Cliquez sur l’outil Objet, près du côté droit du ruban. (Cet outil se trouve dans le groupe Texte. Ne me demandez pas pourquoi; Microsoft ne savait peut-être pas où le placer d’autre.) Word affiche la boîte de dialogue Objet.
-
Assurez-vous que l’onglet Créer à partir d’un fichier est sélectionné.
-
Cliquez sur le bouton Parcourir. Word affiche la boîte de dialogue Parcourir, qui ressemble beaucoup à une boîte de dialogue Ouvrir standard.
-
Utilisez les commandes de la boîte de dialogue pour localiser et sélectionner le fichier PDF à insérer.
-
Cliquez sur le bouton Insérer. Word ferme la boîte de dialogue Ouvrir et, dans la boîte de dialogue Objet, affiche le chemin d’accès complet au fichier PDF que vous souhaitez insérer.
-
Cliquez sur le bouton OK.
À ce stade, l’une des trois choses va se passer. Premièrement, il est possible que vous vous retrouviez avec une icône plutôt fade dans votre document.
Deuxièmement, il est possible qu’une seule page de votre fichier PDF soit insérée dans votre document. Troisièmement, il est possible que toutes les pages de votre fichier PDF soient insérées dans votre document. Les sections suivantes examinent chacune de ces possibilités.
Une icône fade est insérée
Lorsque vous essayez d’insérer un fichier PDF dans votre document, il se peut que vous ne voyiez qu’une simple icône d’objet, comme celle-ci. (Voir la figure 1.)
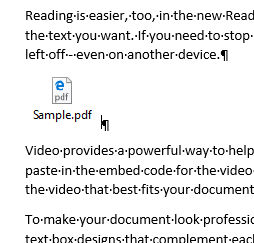
Figure 1. Une icône d’objet plutôt générique dans votre document.
Si tel est le cas, vous n’avez pas de chance lorsqu’il s’agit d’insérer directement un fichier PDF. Pourquoi? Parce que Word n’a aucune idée de la façon de gérer le fichier PDF. Il semble que vous ayez besoin d’un programme PDF (tel qu’Adobe Acrobat ou Acrobat Reader) installé sur votre système pour que Word puisse extraire quoi que ce soit du PDF et l’afficher.
Vous pouvez en fait dire, à l’avance, si vous allez réussir à insérer quoi que ce soit à partir d’un fichier PDF. Rappelez-vous plus tôt, lorsque vous avez affiché la boîte de dialogue Objet et que vous avez affiché l’onglet Créer à partir d’un fichier? Si vous aviez, à la place, affiché l’onglet Créer un nouveau, vous auriez remarqué une belle liste déroulante de types d’objets que Word comprend.
Si vous ne voyez pas de type d’objet répertorié pour les fichiers PDF, cela signifie que Word ne sait pas comment ouvrir et afficher les fichiers PDF dans vos documents et vous êtes bloqué avec l’icône fade.
Cela m’a toujours semblé un peu étrange. Vous voyez, même si Word ne sait pas (par défaut) comment afficher des fichiers PDF dans un document, il sait comment créer des fichiers PDF à partir de votre document. Il sait également, à partir de Word 2013, savoir comment faire un coup courageux pour ouvrir un document PDF et le convertir en un document Word. (Plus d’informations à ce sujet plus tard dans cette astuce.) Il sait également comment afficher les fichiers PDF, par défaut, dans le navigateur Edge. Pourtant, il ne peut pas, par défaut, afficher un fichier PDF dans votre document Word.
Eh bien, assez de cette diatribe – l’essentiel est que si vous voyez l’icône fade, vous n’avez pas de chance. Non seulement vous ne pouvez pas afficher un fichier PDF de plusieurs pages (le sujet de cette astuce), mais vous ne pouvez même pas afficher un fichier PDF d’une seule page.
Une seule page est insérée
Lorsque vous essayez d’insérer un fichier PDF dans votre document, vous ne pouvez voir qu’une seule page de ce document. Cela est particulièrement vrai si vous utilisez Word 2007 ou Word 2010, mais cela peut également s’appliquer si vous utilisez une version ultérieure du programme. Si vous savez que le fichier PDF comporte plusieurs pages, vous devez supprimer la page unique que vous venez d’insérer et utiliser une solution de contournement. (Ceci est nécessaire car vous venez de découvrir que votre version de Word est incapable d’afficher plus que la première page d’un PDF de plusieurs pages.)
Si vous utilisez Word 2013 ou une version ultérieure, vous pouvez convertir le fichier PDF en document, puis copier et coller les informations que vous souhaitez utiliser. Si vous souhaitez suivre cette voie, consultez la section plus loin dans cette astuce qui traite de la conversion.
Si vous souhaitez conserver la mise en forme des pages insérées exactement comme dans le PDF ou si vous ne voulez pas que les gens puissent changer le contenu du PDF, vous pouvez convertir le fichier PDF en images. Cela ne se fait pas dans Word, mais dans un programme PDF réel – choisissez d’exporter le fichier PDF en images et vous obtiendrez un seul PDF pour chaque page du fichier PDF. Vous pouvez ensuite insérer ces images dans votre document Word et les dimensionner comme vous le souhaitez.
L’idée de diviser votre fichier PDF en plusieurs fichiers PDF est étroitement liée à cette approche. Si, par exemple, vous disposez d’un fichier PDF de cinq pages, vous pouvez utiliser votre programme PDF pour le diviser en cinq fichiers PDF séparés d’une page. Ceux-ci pourraient ensuite être insérés individuellement dans votre document Word.
Toutes les pages sont insérées
Dans les toutes dernières versions de Word, il peut être possible d’insérer toutes les pages d’un fichier PDF de plusieurs pages. D’après les tests, il semble que cela n’est possible que dans Word 2019 ou dans la version de Word incluse avec Office 365. Cela semble également dépendre des capacités du programme PDF que vous avez installé sur votre système. (Rappelez-vous? Si vous n’avez pas de programme PDF installé, vous vous retrouverez avec l’icône fade décrite plus haut dans cette astuce.)
Si tel est le cas sur votre système, considérez-vous chanceux. Nous n’avons pas été en mesure de localiser la combinaison exacte de programmes et de poussière de lutin qui est reproductible pour pouvoir insérer de manière cohérente un PDF de plusieurs pages.
Conversion d’un fichier PDF en document
À partir de Word 2013, vous pouvez réellement ouvrir un fichier PDF dans Word et le programme fera un grand effort pour convertir le PDF en document. Tout ce que vous avez à faire est d’afficher la boîte de dialogue Ouvrir, de localiser et de sélectionner le fichier PDF, puis de cliquer sur le bouton Ouvrir. Word affiche une boîte de dialogue ridiculement large pour vous informer qu’il effectue une conversion.
(Voir la figure 2.)

Figure 2. Conversion d’un fichier PDF en document Word.
Cliquez sur OK et la conversion est effectuée. Vous pouvez ensuite travailler avec le document comme vous le feriez pour tout autre document Word. Cependant, vous ne pouvez pas cliquer sur le bouton Enregistrer et vous attendre à ce que le fichier PDF soit mis à jour – une fois converti en document, il est ensuite traité comme un document. Le PDF d’origine n’est en aucun cas modifié et vous pouvez enregistrer le document converti en tant que document standard ou vous pouvez imprimer le document au format PDF (comme vous le feriez pour tout autre document Word).
Le résultat de ceci est que si vous souhaitez insérer un fichier PDF de plusieurs pages dans un document Word, vous pouvez ouvrir le fichier PDF dans Word (qui effectue la conversion), puis copier le texte de ce document converti et le coller dans le document à l’endroit où vous souhaitez qu’il apparaisse.
Il convient de noter que le processus de conversion effectué par Word est passable, mais pas stellaire. Vous perdrez une partie de la mise en forme et il est possible que vous perdiez une partie de votre contenu. Si vous souhaitez une meilleure conversion, vous devez envisager d’ouvrir le PDF dans Acrobat et de l’exporter vers un document Word.
WordTips est votre source pour une formation Microsoft Word rentable.
(Microsoft Word est le logiciel de traitement de texte le plus populaire au monde.) Cette astuce (13600) s’applique à Microsoft Word 2007, 2010, 2013, 2016, 2019 et Word dans Office 365.