Raccourcis clavier pour le zoom (Microsoft Word)
Oliver sait qu’il peut utiliser la molette de défilement de la souris pour effectuer un zoom avant et arrière dans ses documents. Il se demande cependant s’il existe un raccourci clavier qui lui permet de faire un zoom avant et arrière afin qu’il n’ait pas besoin d’utiliser la souris.
Vous pouvez aborder cette tâche de plusieurs manières. La première consiste à utiliser la boîte de dialogue Zoom, qui vous donne un contrôle précis sur la façon dont vous zoomez. Vous pouvez l’afficher à l’aide du clavier en appuyant sur Alt + W (qui affiche l’onglet Affichage du ruban), puis en appuyant sur Q. La boîte de dialogue Zoom apparaît. (Voir la figure 1.)
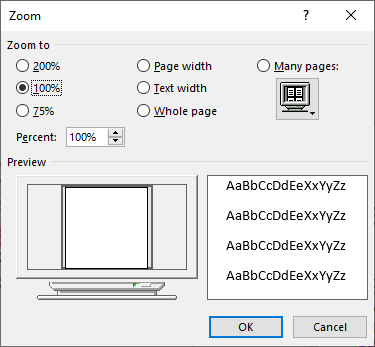
Figure 1. La boîte de dialogue Zoom.
Vous pouvez ensuite utiliser la touche Tab pour sélectionner différents paramètres. Lorsque vous appuyez sur Entrée, les paramètres sont enregistrés et la boîte de dialogue se ferme.
Une autre approche consiste à s’appuyer sur les fonctionnalités d’accessibilité de Windows.
Vous pouvez mettre l’outil Loupe en marche en maintenant la touche Windows (celle qui porte le logo Windows dessus) enfoncée et en appuyant sur la touche + du pavé numérique. L’écran est agrandi. Appuyez à nouveau sur la touche Windows, puis sur la touche – (moins) et l’écran revient à la normale.
Personnellement, je trouve l’outil Loupe un peu maladroit à cet effet – il grossit (comme son nom l’indique); il ne fait pas de zoom. Je trouve également que l’utilisation de la boîte de dialogue Zoom est un peu plus complexe que ce que je veux faire normalement. Pour cette raison, je compte sur quelques macros personnalisées pour faire mon zoom. J’ai décrit ces macros dans un précédent WordTips:
http://wordribbon.tips.net/T009831
Comme décrit dans cette astuce, tout ce que vous avez à faire est de leur attribuer des raccourcis clavier et vous pouvez facilement zoomer et dézoomer en appuyant sur une seule touche.
WordTips est votre source pour une formation Microsoft Word rentable.
(Microsoft Word est le logiciel de traitement de texte le plus populaire au monde.) Cette astuce (13351) s’applique à Microsoft Word 2007, 2010, 2013, 2016, 2019 et Word dans Office 365.