La dernière ligne de paragraphe n’est pas étirée correctement (Microsoft Word)
Lorsque Judith termine une partie d’un rapport, elle justifie le corps du texte pour signaler aux assistants qu’elle a fait toutes les corrections finales dans cette partie. Cependant, à quelques endroits (comme à la fin d’une section)
Word enchaîne la dernière ligne du dernier paragraphe sur toute la page. Judith se demande pourquoi cela se produit.
Selon toute vraisemblance, Judith justifie le corps du texte en le sélectionnant et en cliquant sur le contrôle Justifier dans le groupe Paragraphe de l’onglet Accueil du ruban. Le même formatage peut être appliqué en appuyant simplement sur Ctrl + J. Cela peut conduire au type d’effet montré ici. (Voir la figure 1.)
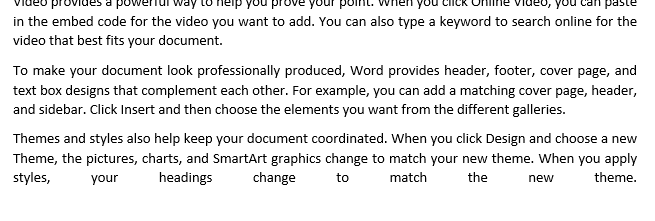
Figure 1. Texte incorrectement « barré » sur la dernière ligne.
Les utilisateurs de Word de longue date savent que ce sont des problèmes comme celui-ci qui peuvent être résolus au mieux en activant simplement l’affichage des caractères non imprimables. Pour ce faire, affichez l’onglet Accueil du ruban et, dans le groupe Paragraphe, cliquez sur l’outil qui ressemble à un pilcrow (un P vers l’arrière). (Voir la figure 2.)
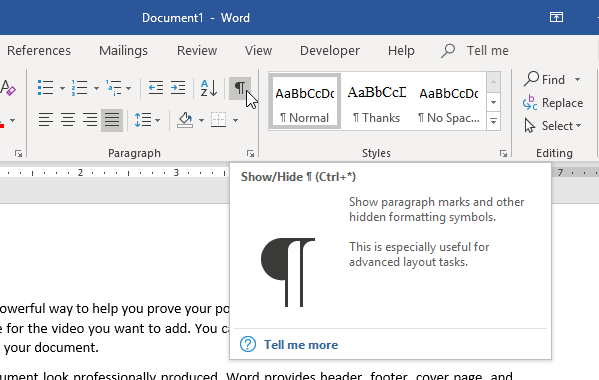
Figure 2. L’outil Afficher / Masquer sur l’onglet Accueil du ruban.
Lorsque cela est fait avec le document, votre texte aura des caractères supplémentaires visibles. Ils indiquent les caractères non imprimables, tels que les espaces, les tabulations et divers caractères de retour. (Voir la figure 3.)
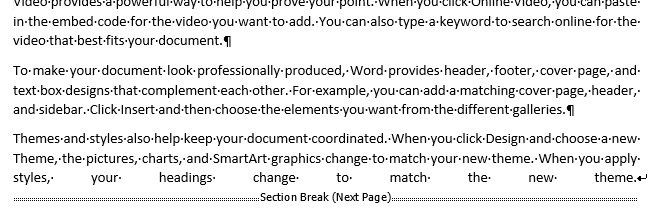
Figure 3. Texte avec les caractères non imprimables visibles.
Notez qu’à la fin du troisième paragraphe, vous pouvez maintenant voir qu’il y a une flèche amusante juste après le mot «thème». Cette flèche indique qu’à ce stade, quelqu’un a appuyé sur Maj + Entrée, pensant que cela mettrait fin au paragraphe. Cela se produit dans certains traitements de texte, mais pas dans Word.
Au lieu de cela, il insère un caractère de nouvelle ligne, qui est ce que la flèche amusante indique – la présence du caractère de nouvelle ligne. Lorsque vous justifiez un paragraphe, Word justifie chaque ligne de ce paragraphe à l’exception de la dernière ligne. La dernière ligne est indiquée par la présence d’un « hard return »,
que vous pouvez voir à la fin des premier et deuxième paragraphes, indiqués par le caractère de pilcrow. Dans le cas du troisième paragraphe, le retour forcé (qui, encore une fois, signifie la vraie fin du paragraphe)
est après le saut de section – tout le chemin sur la page suivante!
Pour résoudre des problèmes comme celui-ci, vous pouvez essayer certaines choses. Certaines personnes suggèrent d’appuyer sur Tab à la fin de la dernière ligne. Votre texte ressemblera alors à ceci. (Voir la figure 4.)
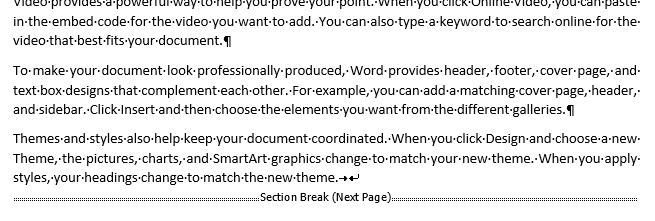
Figure 4. Après avoir appuyé sur Tab à la fin de la dernière ligne.
La ligne semble maintenant correcte mais notez que le saut de ligne est toujours là (la flèche drôle) et est maintenant précédé d’un caractère de tabulation (une flèche pointant vers la droite). Je préfère ne pas utiliser l’approche add-a-tab-character car elle «brouille» encore plus le document. En outre, si le paragraphe contient des taquets de tabulation, vous risquez de ne pas obtenir le résultat souhaité – la dernière ligne peut encore s’étirer plus qu’elle ne le devrait.
Une meilleure approche consiste à placer le point d’insertion à la fin de la dernière ligne (avant le caractère de nouvelle ligne) et d’appuyer simplement sur la touche Suppr.
Cela supprime la nouvelle ligne et déplace le saut de section jusqu’à la dernière ligne. Votre dernière ligne ressemble alors à ce qu’elle devrait. (Voir la figure 5.)
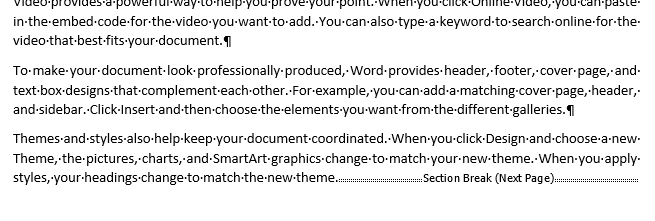
Figure 5. Après avoir supprimé le caractère de nouvelle ligne.
Bien sûr, à ce stade, la véritable fin de paragraphe de ce paragraphe est toujours après le saut de section. Il serait préférable que la pause intervienne après la fin du paragraphe. Cela soulève un point important lors de l’édition: vous devriez presque toujours insérer vos sauts au début d’un paragraphe, et non à la fin d’un paragraphe. De cette façon, vous pouvez éviter le problème d’avoir le marqueur de fin de paragraphe se retrouver sur une page différente du paragraphe auquel il se termine.
Pour résoudre le problème dans ce cas particulier, traitez simplement le saut de section comme vous le feriez pour n’importe quel autre caractère:
-
Placez le point d’insertion juste avant le saut de section (et juste à droite du mot «thème» et de sa période suivante).
-
Maintenez la touche Maj enfoncée et appuyez une seule fois sur la touche Flèche droite. Cela sélectionne le saut de section.
-
Appuyez sur Ctrl + X pour couper le saut de section dans le Presse-papiers.
-
Si vous voyez des espaces supplémentaires entre l’emplacement du pointeur d’insertion actuel et le marqueur de fin de paragraphe, supprimez-les de sorte que le pointeur d’insertion se trouve juste à gauche du marqueur de fin de paragraphe.
-
Appuyez sur la touche Flèche droite pour déplacer le point d’insertion après le marqueur de fin de paragraphe. (Ce sera maintenant au début du paragraphe suivant.)
-
Appuyez sur Ctrl + V pour insérer le saut de section au bon endroit.
Vous pouvez dire que le saut de section est au bon endroit car il apparaît après le marqueur de fin de paragraphe. (Voir la figure 6.)
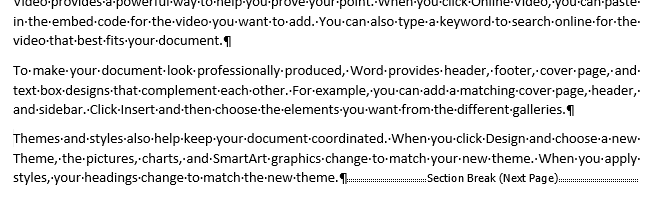
Figure 6. Le saut de section au bon endroit, après le marqueur de fin de paragraphe.
Si vous le souhaitez, vous pouvez (à ce stade) désactiver l’affichage des caractères non imprimables dans votre document. Je suggère de les laisser, cependant. Vous constaterez qu’une fois que vous avez appris ce qu’ils signifient et que vous vous êtes habitué à les voir à l’écran, ils finissent par vous faire gagner beaucoup de temps et de maux de tête dans des situations comme celle-ci et bien d’autres.
L’approche que j’ai décrite dans cette astuce fonctionne très bien si vous travaillez dans une langue qui se lit de gauche à droite. Si, cependant, vous travaillez dans une langue de droite à gauche, tous les paris sont ouverts et votre approche de la justification peut être beaucoup plus complexe. (Cela, cependant, devra attendre un conseil différent que je pourrais avoir besoin d’écrire un jour.)
WordTips est votre source pour une formation Microsoft Word rentable.
(Microsoft Word est le logiciel de traitement de texte le plus populaire au monde.) Cette astuce (6133) s’applique à Microsoft Word 2007, 2010, 2013, 2016, 2019 et Word dans Office 365.