Rendre un thème personnalisé disponible pour les autres (Microsoft Word)
Pauline a utilisé « Créer de nouvelles couleurs de thème » pour inclure huit de ses couleurs approuvées par l’entreprise dans un thème. La nouvelle palette de couleurs apparaît avec succès sous « Couleur de police » sur son PC. Pauline se demande comment elle peut transférer ce nouveau thème de couleur à d’autres. Elle aimerait que le nouveau thème de couleur soit transféré à d’autres en utilisant le modèle (dotx) qu’ils chargent actuellement dans leur dossier de modèles mais ne sait pas comment s’y prendre.
Malheureusement, les thèmes personnalisés ne sont pas stockés dans les modèles. Au lieu de cela, ils sont stockés dans leurs propres fichiers spéciaux. (Plus à ce sujet dans un instant.)
Avant de prononcer votre thème personnalisé «prêt à être distribué», vous devez vérifier une chose. Les thèmes sont utilisés dans toutes les applications de la suite Office. Ainsi, vous pouvez définir un thème personnalisé dans Word et ce thème sera disponible dans d’autres applications Office de votre système, telles qu’Excel et PowerPoint. Cela signifie que vous souhaiterez ouvrir ces autres applications sur votre système et vous assurer que le thème reflète tout ce que vous souhaitez qu’il reflète dans ces applications, ainsi que dans Word. (Par exemple, PowerPoint inclut quelques paramètres liés au thème qui ne sont pas disponibles via Word. Si vos utilisateurs utilisent le thème dans PowerPoint, vous voudrez charger cette application et y ajuster les paramètres du thème.)
Une fois que votre thème est exactement comme vous le souhaitez et que vous l’avez enregistré, Word le place dans un fichier qui porte le nom de base que vous fournissez (tel que « MyTheme »)
et une extension de .thmx. Ainsi, le fichier dans lequel votre thème personnalisé est stocké est MyTheme.thmx, et il peut être facilement recherché sur votre système. Pour la plupart des installations de bureau, il apparaîtra dans le dossier suivant:
C:\Users\username\AppData\Roaming\Microsoft\Templates\Document Themes\
Le terme «nom d’utilisateur» dans cet exemple varie en fonction du nom d’utilisateur de la personne sur le système. De plus, l’emplacement exact peut être légèrement différent, en fonction de nombreux facteurs différents. Pour cette raison, il est généralement judicieux d’utiliser la fonction de recherche Windows pour localiser votre fichier .thmx ou, si vous recherchez sur un système qui n’inclut pas encore ce fichier, pour le dossier Thèmes du document. L’article suivant fournit une bonne présentation des différents endroits où les fichiers de thème peuvent se retrouver sur un système:
http://www.indezine.com/products/powerpoint/learn/themes/01-evolution.html
Une fois que vous avez localisé le fichier (sur votre système) et le dossier (sur un autre système), vous pouvez copier le fichier .thmx de votre système vers l’autre système. Sur le système cible, vous devrez peut-être informer Word que vous avez ajouté le nouveau fichier .thmx. Le moyen le plus simple de déterminer si cela est nécessaire est d’afficher l’onglet Conception du ruban, puis, sur le côté gauche du ruban, de cliquer sur l’outil Thèmes. Word affiche un certain nombre de choix de thèmes. S’il a reconnu celui que vous venez de copier, vous le verrez répertorié en haut des thèmes, dans la zone « Personnalisé ». (Voir la figure 1.)
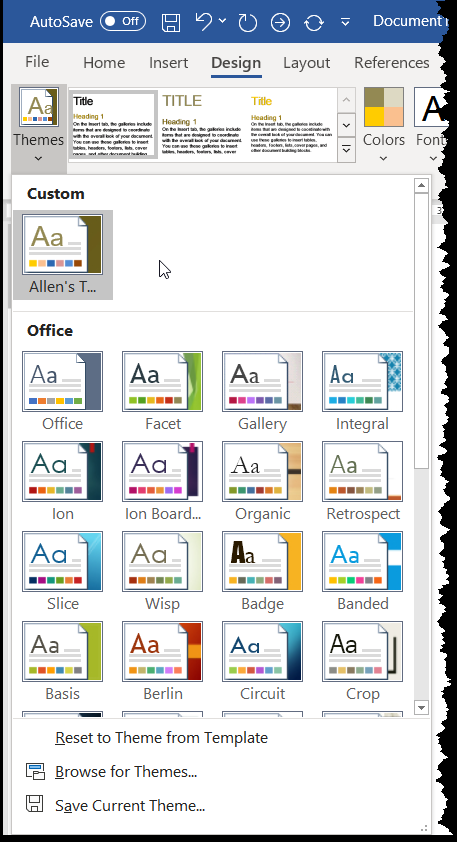
Figure 1. Les options de thème disponibles dans Word.
Si le thème n’y apparaît pas, cliquez sur l’option Rechercher des thèmes.
Dans la boîte de dialogue qui s’affiche, vous pouvez accéder à l’emplacement où vous avez placé le fichier .thmx, cliquez sur ce fichier, puis sur Ouvrir. Le thème devrait maintenant être disponible dans Word.
Bill Jelen donne un bon aperçu de ce processus dans cet article:
http://www.networkworld.com/community/blog/provide-custom-theme-your-company-colors-all-
Une fois que le thème personnalisé est correctement stocké (et reconnu) sur le système d’un utilisateur, vous pouvez ensuite l’utiliser pleinement. Cela inclut l’attachement du thème à un modèle afin qu’il soit utilisé par défaut pour les nouveaux documents sur ce système. Si vous utilisez le thème dans un modèle et que le fichier de thème (comme décrit précédemment) ne se trouve pas sur le système sur lequel le modèle est utilisé, Word ne vous avertit pas qu’il ne trouve pas le thème – il «retombe» simplement à un thème par défaut dans le but d’être utile. Ainsi, il est important de s’assurer que tous vos utilisateurs ont le fichier .thmx de votre thème personnalisé enregistré sur leurs systèmes.
WordTips est votre source pour une formation Microsoft Word rentable.
(Microsoft Word est le logiciel de traitement de texte le plus populaire au monde.) Cette astuce (13089) s’applique à Microsoft Word 2007, 2010, 2013, 2016, 2019 et Word dans Office 365.